Inventor では、オプションのヘッズ アップ表示(HUD)を備えており、多数の 2D スケッチ ジオメトリ ツールを使用する場合でもスケッチ領域のみで操作を行うことができます。
HUD を使用すると、カーソルの移動に合わせて、カーソル付近に表示されるフローティング入力ボックスに値を入力することができます。値は、カーソルの移動とともに動的に更新されます。 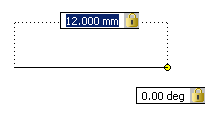
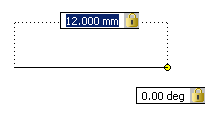
ダイナミック入力を有効にする
- [ツール]タブ > [オプション]パネル > [アプリケーション オプション]の順にクリックします。
- [アプリケーション オプション]ダイアログ ボックスの[スケッチ]タブで、[ヘッズ アップ表示](HUD)を選択します。
- (任意) HUD のオプションをカスタマイズするには、[設定]をクリックします。
- [ポインタ入力を有効にする]: オンにすると、スケッチ要素の始点が直交座標または極座標(選択した方の座標)として、カーソル付近のフローティング入力ボックスに表示されます。 後続の点の既定は、相対的な極座標(長さと角度)です。
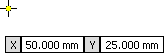 ポインタ入力を無効にすると、スケッチ要素の始点の座標表示がオフになりますが、後続の点は引き続き値入力フィールドに表示されます。
ポインタ入力を無効にすると、スケッチ要素の始点の座標表示がオフになりますが、後続の点は引き続き値入力フィールドに表示されます。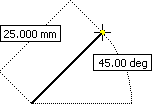
- [可能な個所では寸法入力を有効にする]: オンにすると、コマンドで 2 番目の点の指定を求められたときに、フローティング入力フィールドに直交座標または極座標(選択した方の座標)が表示されます。寸法値は、カーソルの移動とともに変化します。
- [ポインタ入力を有効にする]: オンにすると、スケッチ要素の始点が直交座標または極座標(選択した方の座標)として、カーソル付近のフローティング入力ボックスに表示されます。
- ヘッズ アップ表示を有効にするには[OK]をクリックします。
ダイナミック入力を使用して 2D ジオメトリを作成する
- アクティブな 2D スケッチで、[スケッチ]タブ
 [作成]パネルをクリックし、次のいずれかのツールを選択します。
[作成]パネルをクリックし、次のいずれかのツールを選択します。 - 線分

- 中心点円

- 3 点円弧

- 接線円弧

- 中心点円弧

- 2 点長方形

- 3 点長方形

- 線分
- カーソルをグラフィックス ウィンドウに移動すると、カーソル位置の X 値と Y 値が HUD に表示されます。
- 目的の座標でクリックし、ジオメトリの最初の点を設定します。
- ハイライト表示された入力ボックスに、ジオメトリに応じて、長さ、角度、直径、半径などの値を入力します。
- [Tab]を押して、次の入力ボックスに移動します。
フィールドに、入力した値でカーソルが拘束されていることを示すロック アイコンが表示されます。
- 次の入力ボックスに、ジオメトリに応じて距離、角度、特定の座標などの値を入力します。
- [Tab]を押して、必要に応じて値の入力を続けます。ジオメトリが完成したら、[Enter]を押します。
入力した値に基づいて形状が作成され、寸法が記入されます。
- 形状の作成を続けるか、[Esc]を押して終了します。
ダイナミック入力を使用して点を作成する
- アクティブな 2D スケッチで、[スケッチ]タブ
 [作成]パネルの順にクリックし、[点]
[作成]パネルの順にクリックし、[点]  をクリックします。
をクリックします。 - カーソルをグラフィックス ウィンドウに移動すると、カーソル位置の X 値と Y 値が HUD に表示されます。
- [Tab]を押して X 座標の値を入力し、もう一度[Tab]を押します。フィールドに、入力した値でカーソルが拘束されていることを示すロック アイコンが表示されます。
- 2 番目の入力ボックスに Y 座標の値を入力し、[Enter]を押します。入力した X 座標と Y 座標に点が描画されます。
- 点の作成を続けるか、[Esc]を押して終了します。