選択したコンポーネントの表示/非表示を切り替えたり、検索したり、コンテンツをフィルタしたり、編集へのアクセスを管理したり、右クリック メニューで機能を使用できるようにします。
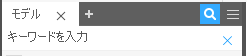
ブラウザのメニュー オプション
アセンブリ環境とモデル環境のいずれでも、表示する必要のない情報タイプを選択することによって、ブラウザに表示する情報量を制限するオプションです。チェックマークを付けて選択するか、チェックマークをはずして選択を取り消します。
[表示設定]やその他のオプションにアクセスするには、
 を選択します。
を選択します。
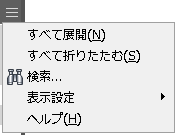
- [検索]: 検索ボックスを開いて、検索基準に一致するオブジェクトを検索することができます。[検索]を使用して、不具合のある関係、省略されたコンポーネントやフィーチャ、スケッチ パラメータの名前や値、選択したその他の基準の組み合わせを特定することができます。
- 表示の設定
- [UCS を非表示]: ユーザ座標系の表示/非表示を切り替えます。
- [作業フィーチャを非表示]: すべての作業フィーチャ、および[原点]フォルダの表示/非表示を切り替えます。
- [ノートを非表示]: 注記の表示/非表示を切り替えます。
- [警告を非表示]: ブラウザで拘束にアタッチされている警告の表示/非表示を切り替えます。[警告を非表示]では、エラーは非表示になりません。
- [ドキュメントを非表示]: 埋め込みドキュメントの表示/非表示を切り替えます。
- [拡張名を表示]: パーツ フィーチャの拡張情報の表示/非表示を切り替えます。
右クリック メニューのオプション
右クリック メニュー(右クリックで表示)では、ブラウザで選択したフィーチャ、スケッチ、または拘束に対して行う機能を選択します。ブラウザの設定や選択した項目によっては、使用できないオプションもあります。グラフィックス ウィンドウのフィーチャ、スケッチ、または拘束を右クリックすると、同じ右クリック メニュー オプションに加えて、表示オプションを使用できます。
- [アダプティブ]: スケッチ、フィーチャ、またはパーツをアダプティブ(固定ジオメトリに拘束されているときに、サイズや形状の変更を許可)に設定します。
- [コピー]: ブラウザやグラフィックス ウィンドウで選択された項目を、クリップボードにコピーします。クリップボードの内容は、現在のファイル、別のドキュメントやアプリケーションに貼り付けることができます。貼り付け先が現在のドキュメントの場合は、項目はグラフィックス ウィンドウの座標原点とブラウザのツリーの下部にコピーされます。
- [ノートを作成]: [エンジニア ノートブック]をアクティブにし、選択されたオブジェクトにアタッチするノートを作成します。
- [削除]: 選択された項目をブラウザとグラフィックス ウィンドウから削除します。
- [Design Assistant]: Design Assistant をアクティブにします。Design Assistant では、レポートの作成、プロパティの表示や編集、パーツ ファイル内の項目に関する情報のテーブル形式での表示が可能です。
- [フィーチャ編集]: フィーチャのダイアログ ボックスをアクティブにして、選択したフィーチャのサイズ、表示範囲、その他の値を再定義できます。
- [スケッチ編集]: スケッチをアクティブにします。[スケッチ]タブのコマンドは、寸法の追加、削除または変更、曲線のトリムまたは延長、スケッチ ジオメトリの追加、拘束の追加または削除、およびドラッグによるスケッチの形状の変更などを行うために使用します。
- [ウィンドウ内を検索]: グラフィックス ウィンドウ内で選択された項目を検索します。
- [下位階層に折りたたみ]: 入力サーフェスおよび作業フィーチャの自動使用および自動ネストを有効または無効にします(たとえば、ステッチ フィーチャが入力サーフェス フィーチャを使用し、作業平面が入力作業点を使用します)。作業フィーチャおよびサーフェス フィーチャをブラウザの必要な場所で使用しない場合は、チェック ボックスをオフにしてください。
- [操作方法]: 現在の操作についてのヘルプを表示します。
- [角度を計測]: 選択された 2 つの線分、点、曲線、または平面の間の角度を計測し、その値を表示します。
- [距離を計測]: 選択された 2 つの点、線分、曲線、または平面の間の距離を計測し、その値を表示します。計測値を集計し、合計距離を表示します。
- [新しいスケッチ]: 選択された作業平面または平面にスケッチを作成し、そのスケッチをアクティブにします。
- [プロパティ]: 選択された項目のプロパティを[プロパティ]ダイアログ ボックスで設定します。
- [スケッチを再定義]: スケッチを、本来の位置から別の平面または面に移動してアタッチします。
- [スケッチを共用]: 新しいフィーチャで使用するために、他のフィーチャで既に使用されているスケッチを選択します。ブラウザにスケッチのコピーが配置されます。スケッチが既にフィーチャで使用されたときにのみ使用可能です。
- [寸法を表示]: 選択されたフィーチャのスケッチ寸法を表示します。画面に表示される寸法の編集や削除ができます。
- [フィーチャを省略]: フィーチャをグラフィックス ウィンドウから除去します。除去されたフィーチャはブラウザにグレーのボックスで表示されます。省略解除するには、ブラウザで右クリックし、[フィーチャの省略解除]をクリックします。
- [表示設定]: コンポーネントの表示/非表示を設定します。
- [EOP マーカーを移動]: EOP マーカーを、選択したフィーチャまたは Origin フォルダの下に移動します。
- [EOP を先端に移動]: [パーツの終端]インジケータがパーツ フィーチャ内にある場合、[パーツの終端]インジケータをブラウザ内でフィーチャの先端に直接移動します。EOP が既に先端にある場合、[EOP を先端に移動]は使用できません。
- [EOP を終端に移動]: [パーツの終端]インジケータがパーツ フィーチャ内にある場合、[パーツの終端]インジケータをブラウザ内でフィーチャの終端に直接移動します。EOP が既に終端にある場合、[EOP を終端に移動]は使用できません。
- [EOP より下のすべてのフィーチャを削除]: ブラウザ内に一覧表示されているフィーチャのうち、このマーカーより下にあるものを削除します。
注: 折り曲げ状態のシート メタル モデルまたはフラット パターンの場合、先行する 4 つのオプションでは EOP の代わりに EOF が使用されます。
ヒント: EOP マーカーを移動しているとき、[Esc]キーを押して処理を中止することができます。キャンセルが完了すると、メッセージが表示されます。