ビューの編集、ビューの表示方法の指定、スケッチおよびシート メタル パーツの図面ビューの作成を実行することができます。
新機能の紹介: 2022
図面ビューを編集する
図面ビューを削除したり、コピーして他のシートに貼り付けることができます。従属している投影ビュー、断面図、詳細図、または補助投影ビューを持つビューを削除すると、それらも自動的に削除されます。
- グラフィックス ウィンドウかブラウザで、ビューを選択します。
- 右クリックし、メニューから[ビューを編集]を選択します。
- [図面ビュー]ダイアログ ボックスの[コンポーネント]タブで、ソース モデルに関連するオプション、または次のいずれかの追加オプションを変更します。
- モデル リプレゼンテーションを変更します。
- ビューの表示スタイルを変更します。
- ビューのラベルを編集します。
- ビュー ラベルの表示/非表示を切り替えます。
- [ビュー ラベルを編集]をクリックし、[文字書式]ダイアログ ボックスでビュー ラベルを編集します。
- ビューの尺度を選択するか、入力します。
- アセンブリの図面ビューを編集している場合、次のいずれかの操作を実行できます。
- デザイン ビュー リプレゼンテーションを変更するには、矢印をクリックし、一覧からデザイン ビュー リプレゼンテーションを選択します。モデル内のデザイン ビュー リプレゼンテーションを図面ビューに関連付けるには、[関連付け]チェック ボックスをオンにします。
- 必要に応じて、別のポジション リプレゼンテーションを選択します。
- iAssembly ファクトリの場合は、ビューで表すメンバを選択します。
- 部品表に含まれる省略解除されたコンポーネントのみを表示するには、モデル状態を選択します。
関連付けられたデザイン ビュー リプレゼンテーション
コンポーネントの透明度は、ビュー リプレゼンテーションに保存されます。デザイン ビュー リプレゼンテーションと関連付けられている
 図面ビューは、ビュー リプレゼンテーションからコンポーネント透明度の設定を使用します。関連付けられたビューをワークフローで使用している場合、図面ビューのオカレンスの表示を管理する方法としてビュー リプレゼンテーションが優先されます。
図面ビューは、ビュー リプレゼンテーションからコンポーネント透明度の設定を使用します。関連付けられたビューをワークフローで使用している場合、図面ビューのオカレンスの表示を管理する方法としてビュー リプレゼンテーションが優先されます。
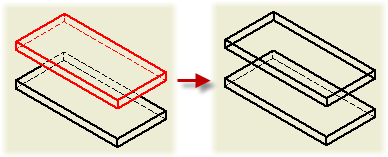
コンポーネントの透明度は、関連付けのない図面ビューのビュー レベルで割り当てることができます。または、コンポーネント レベル オプションの[従来の透過]を使用して割り当てることができます。図面コンポーネント設定は、モデル コンポーネントの外観をオーバーライドします。これは、関連付けのない図面ビューの場合にのみ当てはまります。
- [モデルの状態]タブで、溶接の状態、参照オプション、または隠線の計算オプションを変更します。(利用できるオプションは、ビューの作成に使用しているファイルの種類によって決まります)。
- [表示オプション]タブで、表示特性の属性を変更します。
- ベース ビューを編集するときに、グラフィックス ウィンドウでダイレクト編集ツールを使用してビューのプロパティを編集します。ビューの方向、尺度、位置を変更したり、投影ビューを追加したり削除することができます。
- [OK]をクリックして、[図面ビュー]ダイアログ ボックスを閉じます。
図面ビューの方向をカスタマイズする
新規または既存のビューの方向をカスタマイズすることができます。
図面ビューの方向は、通常、モデルの方向から派生します。ベース ビューを作成するときに、ViewCube を使用してモデルの方向を変更することができます。特定のカスタム方向を作成するには、カスタム ビュー環境を使用します。
- 次のいずれかを実行します。
- ビューを作成するには、リボンで、[ビューを配置]タブ
 [作成]パネル
[作成]パネル  [ベース]
[ベース]  の順にクリックします。
の順にクリックします。
その後、[図面ビュー]ダイアログ ボックスで、モデル ファイルを選択します。
- 既存ビューの方向を変更するには、ビューをダブルクリックします。
- ビューを作成するには、リボンで、[ビューを配置]タブ
- ViewCube を右クリックし、[カスタム ビューの方向]をクリックして、カスタム ビュー環境に移行します。
- ビューの方向を設定するには、[カスタム ビュー]タブを使用します。たとえば、次のいずれかを入力します。
- [ナビゲーション]パネルの[角度で回転](
 )をクリックし、[増分を指定してビューを回転]ダイアログ ボックスのオプションを使用して、モデルの方向を設定します。
)をクリックし、[増分を指定してビューを回転]ダイアログ ボックスのオプションを使用して、モデルの方向を設定します。
- [ナビゲーション]パネルの[面を表示](
 )をクリックし、モデル面を投影面まで回転します。
)をクリックし、モデル面を投影面まで回転します。
- [外観]パネルの[パース](
 )をクリックして、モデルをパース ビューの位置まで回転します。
)をクリックして、モデルをパース ビューの位置まで回転します。
- [ナビゲーション]パネルの[角度で回転](
- [カスタム ビュー]タブ
 [終了]パネル
[終了]パネル  [カスタム ビューを終了]の順にクリックし、ビュー方向を適用し、[カスタム ビュー]ウィンドウを閉じます。
[カスタム ビューを終了]の順にクリックし、ビュー方向を適用し、[カスタム ビュー]ウィンドウを閉じます。
子ビューでの切断の継承をコントロールする
断面図用に作成されたアイソメ ビューは、既定で断面の切断を継承します。正投影ビューや補助投影ビューでは断面の継承がサポートされていますが、既定ではオフになっています。
部分断面を含むビュー用に作成された投影アイソメ ビューは、既定では部分断面の切断を継承します。正投影ビューや補助投影ビューでは、部分断面操作の継承はサポートされていません。
正投影の場合、ビューの投影方向が破断線に平行ならば、その分割が既定で子ビューに継承されます。
- グラフィックス ウィンドウかブラウザで、子のビューを選択します。
- 右クリックし、[ビューを編集]を選択します。
- [図面ビュー]ダイアログ ボックスの[表示オプション]タブで、[切断の継承]セクションの該当するチェックボックスをオンにします。選択された切断が、親ビューから継承されます。
図面ビューを省略または省略解除する
[省略]オプションでは、図面ビューを表示するか省略するかを指定します。より高いレベルから表示設定をコントロールします。このオプションは、コンポーネント、注記、モデル エッジ、画層の表示設定を補完するものです。
複数の図面ビューを省略すると、大規模アセンブリ用に作成された図面のパフォーマンスも向上します。
- 断面図を省略すると、親ビューでは断面図のスケッチ(プロファイル)が非表示になります。
- 親ビューが省略されているときは、部分断面が非表示になります。
- 親ビューは、オーバーレイ ビューを表示するかどうかをコントロールします。
- 次のいずれかを実行します。
- 図面ビューを省略するには、[モデル]ブラウザまたはグラフィックス ウィンドウで図面ビューを右クリックして、メニューから[省略]オプションを選択します。
- 図面ビューの省略を解除するには、[モデル]ブラウザで図面ビューを右クリックして、[省略]オプションを選択解除します。
他のシートにビューを移動またはコピーする
親ビューとは異なるシートに従属ビューを配置すると、投影線が親ビューの横に表示されます。ブラウザで、従属ビューは親ビューの下にショートカット アイコンとともに表示されます。
- 従属ビューを表示するには、ショートカット アイコンをダブルクリックします。
- ビューをコピーするには、ブラウザまたはディスプレイでビューを選択してから、右クリックして[コピー]をクリックするか、または Ctrl+C を使用します。貼り付けるには、次のいずれかを実行します。
- ブラウザでシート ノードを選択し、Ctrl+V を使用するか、またはシート ノードを右クリックして[貼り付け]をクリックします。
- ディスプレイで、シート境界の内側にカーソルを合わせ、Ctrl+C を使用するか、またはシート境界の内側を右クリックして[貼り付け]をクリックします。
- ビューを移動するには、ブラウザでビューをクリックして別のシート ノードにドラッグします。
- 新しいシートにビューを配置するには、[ビューを配置]タブ
 [シート]パネル
[シート]パネル  [新規シート]の順にクリックして、ビューをシートに移動またはコピーします。
[新規シート]の順にクリックして、ビューをシートに移動またはコピーします。
ブラウザでコピーが新規シートに配置されていることを確認します。シート上にコピーが表示されない場合、別のビューの"背後に"隠れていることがあります。ビューをクリックし、ドラッグして表示してください。
スケッチの図面ビューを作成する
パーツ ファイル中にソリッド ボディがない場合でも、図面ビューに使用済みおよび未使用の 2D および 3D スケッチを含めることができます。参照パーツを除いて、図面ブラウザ内にスケッチ ノードが作成されます。その際、既定のスケッチ名が使用されます。
2D スケッチは、ベース ビューでのみ表示でき、ビューに平行でなければなりません。
- スケッチの寸法は表示されません。
- スケッチのジオメトリは隠線の計算に含められません。
- 子ビューは、表示設定、およびスケッチを含めるか除外するかを親ビューから継承します。
- ブラウザ内のスケッチ ノードには[プロパティ]オプションがありません。
- 部分断面図、詳細図、断面図では、他のモデル ジオメトリと同様に、スケッチ ジオメトリがトリムされます。
ソリッド ボディとスケッチの両方を含むパーツの図面ビュー内では、既定ではスケッチは表示されません。パーツ ファイル中にソリッド ボディがない場合、スケッチは図面ビューに自動的に表示されます。
アセンブリ ビューではスケッチは自動的に表示されません。ブラウザでモデルを右クリックして[モデル スケッチを取得]を選択します。アセンブリ フィーチャが使用するスケッチは、図面ビューでは表示できません。
図面内でスケッチを作成する場合、このスケッチから追加のビューを作成することはできません。
- リボンで、[ビューを配置]タブ
 [作成]パネル
[作成]パネル  [基準]の順にクリックして、スケッチのみが含まれているファイル、またはスケッチとソリッド ボディが混在しているファイルを開きます。
[基準]の順にクリックして、スケッチのみが含まれているファイル、またはスケッチとソリッド ボディが混在しているファイルを開きます。
- グラフィックス ウィンドウで、ビューをクリックして配置します。
- (任意)ビューにスケッチを追加するには、ブラウザ内のスケッチ ノードを右クリックして[含む]をクリックします。ブラウザ アイコンの色が変わって、スケッチが表示されていることが示されます。
- (任意)ビュー内のスケッチの表示設定を変更するには、ブラウザでスケッチ アイコンを右クリックし、[含む]オプションのチェック マークをオンまたはオフにします。
- 必要に応じて、ビューの追加を続行します。
図面ビューおよびシートを更新する
図面にかなり多くの変更を行った場合は、[グローバル更新]が既定の選択肢になります。
更新を自動的に実行しない場合は、作業中に手動で図面を更新することができます。ファイルがすべて更新されている場合、[更新]コマンドはグレー表示されます。
- クイック アクセス ツールバーで、[更新]の横にある矢印をクリックします。
- 適切なオプションを選択します。
- アクティブなシートのみを再生成するには、[更新](
 )をクリックします。
)をクリックします。
- 変更されたシートをすべて更新するには、[シートをすべて更新](
 )をクリックします。
)をクリックします。
- 指定したシートを更新するには、ブラウザでシートを選択して[更新]をクリックします。
- アクティブなシートのみを再生成するには、[更新](
シート上のビューの位置を調整する
1 つのビューまたは複数のビューを選択ウィンドウ内でドラッグして再配置することができます。
ドラッグしてビューを選択する際に、右上コーナーから開始して、右から左に対角線状にドラッグすると、選択ウィンドウに接触するビューがすべて選択されます。左から右に対角線状にドラッグすると、ウィンドウ内に完全に囲まれるビューのみが選択されます。
また、ビュー ラベルをビュー境界に拘束することで、ビュー ラベルの相対的位置を維持することができます。
- 複数のビューを再配置する場合は、ドラッグしてビューを選択します。
- 1 つのビューまたは選択ウィンドウの赤い枠をクリックしてドラッグします。
- (任意)ビュー ラベルの相対位置を維持するには、[スタイルおよび規格エディタ]の[規格]パネルの[ビューの設定]タブにある[ビュー境界に拘束]オプションを選択します。
XY 平面を XZ 平面に再定義する
IDW、Autodesk Inventor View、3D DWF で使用されているビューの方向(正面、平面、左側面、右側面など)は、次のマッピングで定義されています。
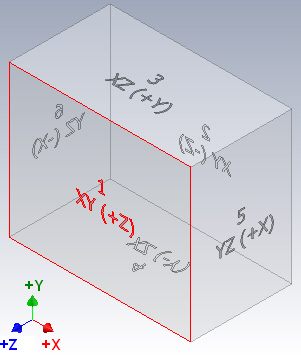
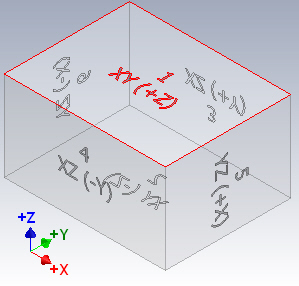
マッピングは固定されており、変更できません。
このテーブルは、図面ビューを配置したときのパーツの基準平面を示しています。たとえば、XY (+Z)とは、XY 平面を正の Z 方向から見ることを意味します。
.ipt(または Inventor では .iam)ファイルのアイソメ ビューを再定義しても、マッピングには影響しません。
| IPT (IAM: Inventor)の基準フォルダ | IDW、3D DWF、Autodesk Inventor View でのビューの方向 |
|---|---|
|
XY (+Z) |
1 = 正面 |
|
XY (-Z) |
2 = 背面 |
|
XZ (+Y) |
3 = 平面 |
|
XZ (-Y) |
4 = 下面 |
|
YZ (+X) |
5 = 右側面 |
|
YZ (-X) |
6 = 左側面 |
- ViewCube が表示されない場合は、[表示]タブ
 [ウィンドウ]パネル
[ウィンドウ]パネル  [ユーザ インタフェース]の順にクリックし、[ViewCube]を選択します。
[ユーザ インタフェース]の順にクリックし、[ViewCube]を選択します。
- [ViewCube]を使用して、ビューの向きを変更します。
- [ViewCube]を右クリックし、[現在のビューをホーム ビューに設定]を選択します。
図面の陰影付きのビューの照明と反射を管理する
図面の陰影付きのビューの照明と反射を管理するには、モデル IBL 照明を使用する方法、モデル非 IBL 照明を使用する方法、図面固有の反射環境を使用する方法の 3 つがあります。
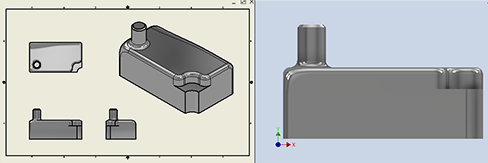
- モデル内で、使用する IBL 照明スタイルをアクティブにします。照明スタイルのイメージは、反射環境を提供します。照明スタイルを変更して、図面を開くと、同じ照明を使用するようにモデル ビューが更新されます。図面が開いている場合は、その図面をアクティブなドキュメントにし、ビューのいずれかをクリックすると、すべてのビューが更新されます。
- [アプリケーション オプション] > [色] > [反射環境]には影響されません。
- [図面] > [ドキュメントの設定] > [図面]タブ> [反射環境]には影響されません。
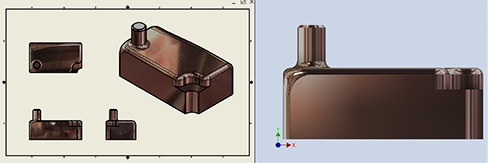
- モデル内で、非 IBL 照明スタイルをアクティブにします。[アプリケーション オプション]の反射環境が、図面ビューに使用されます。反射環境の選択を変更すると、図面ビューに影響します。
- [アプリケーション オプション] > [色] > [反射環境]: 選択を指定
- [図面] > [ドキュメントの設定] > [図面]タブ> [反射環境]: [アプリケーション オプションを使用]
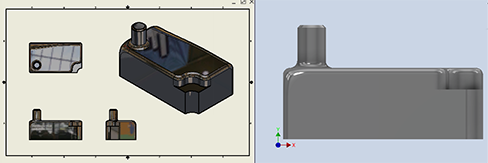
- モデル内で、非 IBL 照明スタイルをアクティブにします。
- [アプリケーション オプション] > [色] > [反射環境]には影響されません。
- [図面] > [ドキュメントの設定] > [図面]タブ> [反射環境]: [参照...]で、使用する反射環境を選択します。反射環境を変更するには、別の反射環境を参照して選択します。