- 操作方法
-
リボン: [管理]タブ
 [オーサリング]パネル
[オーサリング]パネル  [ iAssembly を作成]
[ iAssembly を作成]

- リボン: [アセンブリ]タブ
 [パネルを表示]アイコン
[パネルを表示]アイコン  の順にクリックします。[iPart/iAssembly]パネルを選択し、[iPart/iAssembly]パネルを表示してから、[iPart/iAssembly を作成]
の順にクリックします。[iPart/iAssembly]パネルを選択し、[iPart/iAssembly]パネルを表示してから、[iPart/iAssembly を作成] を選択します。
を選択します。
作成の概要
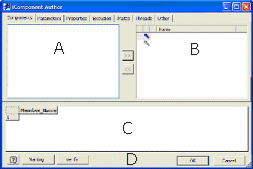
[iAssembly を作成]を使用すると、バリエーションをテーブルで指定した一意なメンバから構成される iAssembly ファクトリを作成できます。複数のタイプのデータはタブに指定され、指定した順に列としてテーブルに追加されます。
テーブルに追加された各行は個々のメンバを表し、それぞれには一意の ID セットが付きます。ID の各セットは 1 つのパラメータで区別するか、複雑なアセンブリの場合はすべてのコンポーネントで区別することができます。
テーブルの内容が完成したら、[OK]をクリックして iAssembly ファクトリを作成します。
- 左側の領域(A)
- 選択されたタブに基づいて、メンバ属性を表示します。コンポーネント、パラメータ、プロパティ、またはその他の値を選択し、[追加]矢印をクリックして選択リストに追加するか、[削除]矢印をクリックして、削除します。
- 右側の領域(B)
- アクティブなタブに対して選択された属性を示し、iAssembly テーブルに列を追加します。
- オプションのキーを指定して、アセンブリ ブラウザと[iAssemblyを配置]ダイアログ ボックスにネスト順を表示します。キーに指定された列だけがブラウザに表示されます。
- 属性を右クリックして、長さや直径などの項目の[キー]を選択します。iAssembly テーブルで、列見出しのキー アイコンがキーの値を示します。
- [キーの順序]を設定して、ブラウザでのネスト順を確立します。たとえば、iAssembly を長さで選び、次に直径で選ぶ場合、長さを Key1 および直径をKey2に設定します。
- iAssembly テーブル(C)
- 選択した順序で列を含みます。列ヘッダには、オブジェクト インスタンス名、索引、および設定中のプロパティが含まれます。iAssembly の個々のメンバを表す行を追加します。
- メンバは、自動的に最初の列として作成されます。[メンバ]列の値は既定のファイル名で、ファクトリ名から付けられます。[オプション]を使用して、独自のファイル名を指定することができます。
- テーブルを編集する際にメンバ名を変更する場合は、名前の変更によってファイル名が変更されることを知らせるプロンプトが表示されます。そのプロンプトでは、メンバ名を変更するかどうかの確認が求められます。ファイル名の列が別にある場合、プロンプトは表示されません。
- [行]では個々の iAssembly メンバを表します。右クリックして、以下を指定します。
-
- [行を挿入]では新しい iAssembly メンバを追加します。
- [行を削除]では iAssembly メンバを削除します。
- [既定の行に設定]では、iAssembly が配置された時点で、別のメンバを選択しない場合に自動的に挿入されるメンバを指定します。既定の行は背景が緑色になります。
- [列]では、それぞれの iAssembly メンバで一意の値を表します。テーブルで右クリックすると、次の操作を指定できます。
- [列挿入]では、右側の領域から選択した属性を追加します。列がテーブルの最後に追加されます。
- [列を削除]では、選択された列を削除します。
- [キー]では、列をプライマリの値として指定し、ブラウザでのネスト順を確立します。列ヘッダにキーの記号が表示されます。
- [ファイル名の列]では、列セルのエントリをファイル名として指定します。メンバごとに一意の名前を付けて、メンバをアセンブリに配置すると、ファイル名が表示されるようにします。テーブルが最初に作成された場合、[メンバ]列はファイル名を示しますが、任意の列に移動させることができます。
- 背景色は、行、列またはセルのステータスを示します。
- アクティブなメンバの行は背景が緑色になります。
- アクティブでない行は、背景が薄灰色になります。
- 選択された列は、背景が薄青色になります。
- Microsoft Excel の計算式で計算されたセルは、背景がマンゴー色になります。
- 構文エラーのあるセルは、背景が黄色になります。セルが編集されると、構文がチェックされ、エラーが発生すると、すぐに黄色が表示されます。
- コマンド(D)
- [オプション]を選択すると、[オプション]ダイアログ ボックスが開きます。iAssembly の部品番号とメンバ名を作成または編集できます。
- [検証]: iAssembly テーブルで、列タイプに対して有効でないセル値や、不適切な列ヘッダをチェックします。さらに、数値の単位が正しいかどうかをチェックし、ネストされた iAssembly および iPart に有効な別名が付いているかどうかをチェックします。エラーのあるセルは、黄色の背景でハイライト表示されます。
iAssembly タブ
iAssembly ファクトリ メンバはすべて、このタブの属性から選択された値を有します。選択された各値は、テーブル内の列となります。それぞれのメンバに 1 行を追加して、メンバを区別する値を指定します。
列の数は 256 までに制限されています。列は選択した順序でテーブルに追加されます。Excel を使用して順序を変更できます。
[追加]矢印をクリックして、設定可能な項目を右側の領域に追加し、テーブルに列を追加します。[削除]矢印をクリックして、テーブルの列をリストから除外して、削除します。
- コンポーネント
-
左側の領域に、bolt などの標準ブラウザ形式で表示名ごとにコンポーネントが一覧表示されます。ipt1 や bolt.ipt2 などの標準のブラウザ形式で、表示名別にコンポーネントがリストされます。バーチャル コンポーネントもリストされます。各コンポーネントには、メンバごとにステータスを指定できる次のネストされたノードがあります。列ノードをクリックして、ステータスを選択します:
- 追加/除外:コンポーネントが除外されている場合、そのコンポーネントに対する関係も除外されます。
- 固定/非固定
- 非アダプティブ/アダプティブ/フレキシブル。特定のコンポーネントのアダプティブ機能を維持できるのは、1 つのメンバだけです。そのコンポーネントを含む他のメンバはすべて、このコンポーネントを非アダプティブとして表示します。ただし、必要に応じて各メンバをフレキシブルにできます。
- テーブル変換。コンポーネントが別の iPart または iAssembly ファクトリのメンバである場合にだけ使用できます。テーブルを編集するときに、行のメンバを同じファクトリの別のメンバに変換できます。この列の値を編集する場合、参照されるファクトリのメンバを選択するためにドロップダウン リストを利用できます。
- パラメータ
- ファクトリ内のすべてのパラメータをリストします。パラメータ グループには次のものがあります。
- 関係
- アセンブリ フィーチャ
- 作業フィーチャ
- iMate
- コンポーネント パターン
- Other
- 各パラメータ グループは、親オブジェクトとその下にネストされたパラメータをリストします。たとえば、角度拘束はそのパラメータ指定と値 d92 = [180.000000 deg] をリストします。
- [プロパティ]
- [概要]、[プロジェクト]、[物理プロパティ]の各プロパティをリストします。プロパティは、図面と部品表で使用できます。[マス プロパティ]の値を[材料]にオーバーライドできます。
- [除外]
- コンポーネントなどの除外できるファクトリで設定可能な項目をすべて指定します。除外するコンポーネント、関係束、アセンブリ フィーチャ、作業フィーチャ、iMate、およびリプレゼンテーションを選択します。列は、選択したそれぞれの項目について追加されます。
- iMate
- メンバに含める個別の iMate を指定します。[オフセット値]、[包含/除外]、[対応する iMate 名]、および[シーケンス番号]の 4 つのパラメータを設定できます。
- 部品表
- コンポーネント ファクトリの各インスタンスの子コンポーネントについて、部品表固有のプロパティを表示します。部品表構成はコンポーネントのインスタンスごとに一意です。部品表数量はコンポーネントの各インスタンスによって共有されます。
- Other
- テーブルに[説明]などのカスタム列見出しを作成します。テキストまたは数値データを含む場合がありますが、メンバのサイズや配置をコントロールすることはありません。たとえば、配置の指示を含むプロンプトを追加できます。