モデルをスライスして、半断面、4 分の 1 断面、4 分の 3 断面を表示します。
新機能の紹介: 2019.2
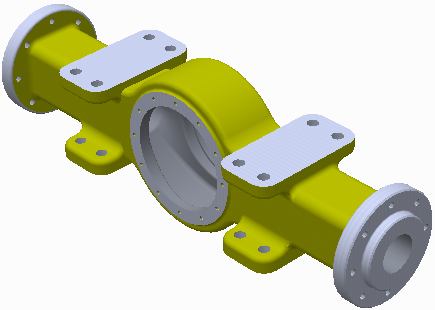
モデルの内部を表示する断面図を作成します。断面図はジオメトリを変更しません。
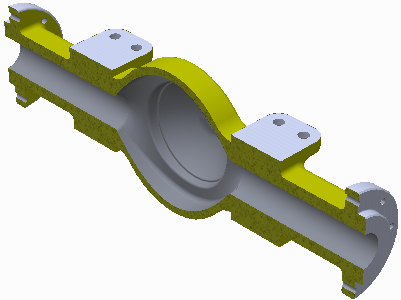
モデルの一部を一時的に切断する平面または作業平面を使用します。
断面図は、デザイン ビュー リプレゼンテーションに保存できます。
断面の選択後、右クリックして[反転]を選択すると、有効なビューが順番に表示されます。4 分の 1 断面と 4 分の 3 断面では、反転ビューも表示できます。
断面平面を移動するには、右クリックして[仮想移動]  [断面平面 1](または[断面平面 2])を選択します。その後、断面平面をドラッグし、オフセットを設定するか、マウス ホイールを回転させます。
[断面平面 1](または[断面平面 2])を選択します。その後、断面平面をドラッグし、オフセットを設定するか、マウス ホイールを回転させます。
注: 4 分の 1 断面や 4 分の 3 断面では、直交する平面だけなくあらゆる 2 平面を選択できます。切断面のタイプを定義して、切断された断面を必要に応じて表示できます。
半断面図を作成する
- [表示]タブ
 [外観]パネル
[外観]パネル  [半断面図]
[半断面図]  の順にクリックします。
の順にクリックします。
- 切断面として平面または指示平面を選択します。
- 右クリックして[断面を反転]を選択し、必要に応じて、切断面の方向を変更します。
- 平面をドラッグするか、フィールドに値を入力して、位置を変更します。
- [続行]をクリックします。
- 右クリックして、次の操作を実行します。
- [OK]を選択すると断面が適用されます。
- [反転]を選択すると、切断面の方向が変更されます。
- [仮想移動] > [断面平面 1]を順に選択すると、平面の位置が変更されます。
4 分の 1 断面および 4 分の 3 断面を作成する
- [表示]タブ
 [外観]パネルの順にクリックして、断面図のタイプを選択します。
[外観]パネルの順にクリックして、断面図のタイプを選択します。
- [4 分の 1 断面]

- [4 分の 3 断面]

- [4 分の 1 断面]
- 最初の切断面として任意の平面または指示平面を選択します。
- 右クリックして[断面を反転]を選択し、必要に応じて、切断面の方向を変更します。
- 平面をドラッグするか、フィールドに値を入力して、位置を変更します。
- [続行]をクリックします。
- 2 番目の切断面として任意の平面または指示平面を選択します。
- 右クリックして[断面を反転]を選択し、必要に応じて、切断面の方向を変更します。
- 平面をドラッグするか、フィールドに値を入力して、位置を変更します。
- [続行]をクリックします。
- 右クリックして、次の操作を実行します。
- [OK]を選択すると断面が適用されます。
- [反転]を選択すると、切断面の方向が変更されます。
- [4 分の 3 断面]を選択すると、断面のタイプを変更されます。
- [仮想移動]
 [断面平面 1]または[断面平面 2]: 平面の位置を変更します。
注: Inventor では、コンテンツ センターから作成されたコンポーネントは、既定では切断されません。コンテンツ センターのパーツを切断するには、[アプリケーション オプション]の[アセンブリ]タブにある[すべてのパーツを切断]チェック ボックスをオンにします。[アプリケーション オプション]
[断面平面 1]または[断面平面 2]: 平面の位置を変更します。
注: Inventor では、コンテンツ センターから作成されたコンポーネントは、既定では切断されません。コンテンツ センターのパーツを切断するには、[アプリケーション オプション]の[アセンブリ]タブにある[すべてのパーツを切断]チェック ボックスをオンにします。[アプリケーション オプション] [ツール]タブ
[ツール]タブ  [オプション]パネルを順にクリックすると、アプリケーション オプションが表示されます。
[オプション]パネルを順にクリックすると、アプリケーション オプションが表示されます。
通常の表示に戻す
- [表示]タブ
 [外観]パネル
[外観]パネル  [断面を終了]
[断面を終了]  の順にクリックします。モデルは通常の表示に戻ります。
の順にクリックします。モデルは通常の表示に戻ります。
断面のキャップ平面のテクスチャを修正する
キャップ平面のテクスチャやカラーに独自のテクスチャ イメージを使用します。キャップ平面のテクスチャ イメージは、アセンブリ内の各パーツに合わせて尺度変更されます。
- お好みのイメージ エディタを使用してテクスチャまたはカラーの BMP イメージを作成します。BMP 形式である必要があります。イメージをディスクの場所に保存します。
- Inventor で、[ツール]タブ
 [オプション]パネル
[オプション]パネル  [アプリケーション オプション]
[アプリケーション オプション]  [色]タブの順にクリックします。
[色]タブの順にクリックします。
- [断面ソリッド テクスチャ]ドロップダウン リストで、[ビットマップ イメージ]を選択します。
- ファイルの参照ボタンをクリックし、使用するテクスチャ イメージを探して選択します。
スクロール ホイールのステップ サイズをコントロールする
[断面図]コマンドの実行時に、スクロール ホイールの回転ごとに適用される増分値を指定することができます。
- [断面図]コマンドを起動します。
- 表示内で右クリックし、右クリック メニューの[スクロールのステップ サイズ]を選択します。
- ダイアログ ボックスで、スクロール ホイールの回転時に使用される距離の値を指定します。
- 緑のチェックマークをクリックしてダイアログ ボックスを閉じます。以降、マウス ホイールの回転時に指定した値が使用されます。