シーンの合成は、コンポーネントの外観、照明スタイル、およびカメラ位置の選択で構成されます。
カメラを作成、編集する
![]() アクティブなドキュメント内でカメラを作成して編集し、レンダリングの表示を定義します。カメラは、表示または非表示にできるグラフィック リプレゼンテーションを作成するパラメータによって定義されます。
アクティブなドキュメント内でカメラを作成して編集し、レンダリングの表示を定義します。カメラは、表示または非表示にできるグラフィック リプレゼンテーションを作成するパラメータによって定義されます。
レンダリングで 1 回に 1 つ使用するように複数のカメラを定義できます。
-
 リボンで、[レンダリング]タブ
リボンで、[レンダリング]タブ  [シーン]パネル
[シーン]パネル  [カメラ]の順にクリックします。
[カメラ]の順にクリックします。
-
 [カメラ]ダイアログ ボックスで、[ターゲット]をクリックします。
[カメラ]ダイアログ ボックスで、[ターゲット]をクリックします。
- グラフィックス エリアで、モデルの面をクリックして、カメラ ターゲットを定義します。
カメラのターゲット ポイントに小さな立方体が配置されます。選択された面に垂直な黒い矢印線が、ターゲット ポイントから位置ポイントに引かれます。
- カメラの方向ラインに点をクリックするか、モデル上の面をクリックして、カメラの位置を設定します。
カメラのビュー ボリュームのワイヤフレーム リプレゼンテーションが、ターゲット位置に面して、ターゲット ポイントを中心にした黒い四角として表示されます。
- カメラ グラフィックスを表示して、次のことができます。
- ターゲットまたは位置をドラッグして、ターゲット位置と同じビュー距離のビュー平面に動かします。
- カメラを動かします。ターゲットまたは位置を 1 回クリックして、3D 移動/回転座標系をアクティブにします。この座標系を使って、ターゲットまたは位置を動かします。座標系の回転を変更してもターゲットまたは位置に影響はありません。方向ラインをクリックしてカメラを移動し、相対位置とターゲット位置を保持します。
- ズームして、ビュー角度のフィールドを変更します。ビュー ボリュームの境界をクリックしてドラッグし、アスペクト比で拘束したままビュー ボリュームのサイズを調整します。マウス ボタンを離し、新しいサイズを設定します。
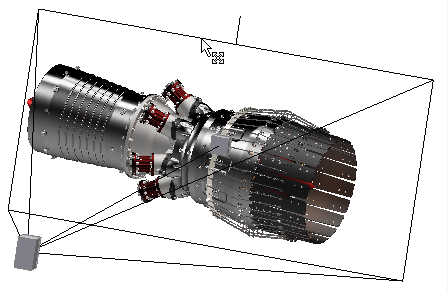
- ロール角度を変更します。カメラ ビュー ボリュームの境界ハンドルをクリックしてドラッグし、カメラ グラフィックスを位置ターゲット軸を中心に回転します。
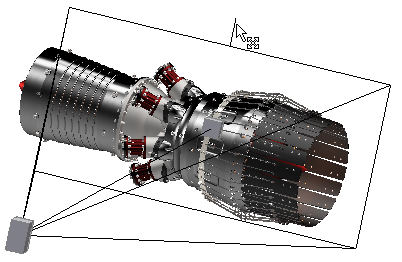
- 必要であれば、ビューへのリンクを選択して、アクティブなビューを更新し、カメラのプロパティと一致させて、カメラ グラフィックスを非表示にします。
- [投影]で、カメラのビュー モードを[正投影]ビューまたは[パース]ビューに設定します。
[投影]は[カメラ アニメーション]操作では無効になります。
注: 従来のイラスト ビューには正投影ビューを使用し、リアリスティック ビューにはパース ビューを使用します。 - 必要に応じて、カメラの方向軸を中心にした回転角度が既定と異なる場合は、[回転角度]で角度を指定します。 前述したとおりにマニピュレータを使用できます。
- (任意)カメラの定義または編集中に、[ビューにリンク]をオンにしてカメラを表示と同期します。
注: カメラのアニメーション中に、[ビューにリンク]により表示がカメラ設定に合わせて更新されます。
- 必要に応じて、カメラのズーム角度が既定と異なる場合は、ビューの水平フィールドを定義するカメラのズーム角度を[ズーム]で指定します。前述したとおりにマニピュレータを使用できます。
- [OK]をクリックします。
フィールドの深さ
設置するすべてのカメラで被写界の深度を使用できます。被写界の深度を使用するには、次の操作を行います。
- [カメラ定義]ダイアログ ボックスの[被写界の深度]セクションで、[有効]チェックボックスをオンにします。被写界の深度の各コントロールが有効になります。
- 近くまたは遠くのフォーカス平面の位置を指定するには[フォーカス限度]を選択し、カメラ ストップの値やフォーカス平面の位置を指定するには[f-ストップ]を選択します。
- 適切な方法に対して[被写界の深度]の各パラメータを指定します。[フォーカス限度]では、近くや遠くのフォーカス平面の位置を指定します。[f-ストップ]では、f-ストップの設定やフォーカス平面の位置を指定します。
- 必要に応じて、[フォーカス平面をカメラ ターゲットにリンク]チェック ボックスをオンにします。これには 2 つの利点があります。
- フォーカス平面はターゲットとの相対的な位置を保ちます。カメラ ターゲットを編集すると、カメラはそのターゲットに関連したフォーカスを保ちます。
- カメラ ターゲットをアニメーション表示することができます。これによって被写界深度が変化し、アニメーションに優れた効果を与えることができます。