新規パーツを作成するときの既定を設定します。
操作方法
[ファイル]  [オプション]
[オプション]  [パーツ]タブ
[パーツ]タブ
[新規パーツ作成時のスケッチ]
新しいパーツ ファイルでスケッチを作成するときの基本設定を行います。次のいずれかのオプションを選択します。
- [新規スケッチなし]
-
パーツを作成するときに自動的にスケッチを作成しないように設定します。
- [X-Y 平面上にスケッチ]
-
パーツを作成するときに X-Y 平面をスケッチ平面として設定します。
- [Y-Z 平面上にスケッチ]
-
パーツを作成するときに Y-Z 平面をスケッチ平面として設定します。
- [X-Z 平面上にスケッチ]
-
パーツを作成するときに X- 平面をスケッチ平面として設定します。
コンストラクション
[不透明サーフェス]は、サーフェスの既定の表示を透明に設定します。
このオプションを設定する前に作成されたサーフェスは不透明になりますが、透明に変更できます。ブラウザでサーフェスを右クリックして[半透明]を選択するか、必要に応じてチェックマークをはずし、サーフェスの外観を既定の設定に戻します。
[コンストラクション環境を有効にする]
コンストラクション環境にアクセスするコマンドと、インポート ダイアログ ボックスのコンストラクション オプションを有効にします。
[インライン作業フィーチャを自動非表示]
別の作業フィーチャで使用される作業フィーチャを自動的に非表示にします。作業フィーチャを自動的に非表示にするには、このチェック ボックスをオンにします。自動非表示を無効にするには、このチェック ボックスをオフにします。
[作業フィーチャとサーフェス フィーチャを自動で下位階層に折りたたみ]
ブラウザの既定の動作の制御の基本設定を行います。
- サーフェス フィーチャおよび作業フィーチャが自動的に使用されるようにするには、このチェック ボックスをオンにします(ステッチ フィーチャが入力サーフェス フィーチャを使用し、作業平面が入力作業点を使用するなど)。これによりブラウザが見やすくなり、フィーチャ従属のコミュニケーションが効率的になります。
パーツの終端マーカーは、共有のない使用済みフィーチャ間(押し出しフィーチャとその使用済みスケッチとの間など)にロールバックできません。
- サーフェス フィーチャおよび作業フィーチャの自動使用を無効にするには、チェック ボックスをオフにします。複数の作業平面を作成する際に、それぞれが以前の作業平面からオフセットしている場合(ロフト フィーチャのスケッチを作成する場合など)、この設定が便利です。自動使用を選択すると、ブラウザ ノードのネストが不要に深くなってしまうことがあります。
パーツの終端マーカーを使用してフィーチャをロール バックし、作業フィーチャやサーフェス フィーチャを共有しない場合は、チェック マークを外します。ヒント: パーツの終端マーカーを移動するときに[Esc]を押すと、プロセスを中止することができます。キャンセルが完了すると、メッセージが表示されます。
[ブラウザ内のフィーチャ ノード名の後に拡張情報を表示]
パーツ フィーチャの詳細情報がブラウザに表示されます。 フィーチャの拡張名は、パーツ、シート メタル パーツ、アセンブリ モデリング ビュー、および図面環境で使用できます。
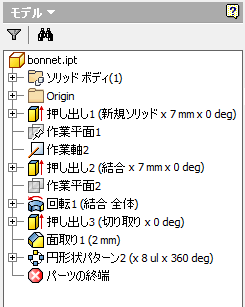
3D グリップ
3D グリップのオプションの基本設定を行います。
- [3D グリップを有効にする]
-
3D グリップを有効にするには、このチェック ボックスをオンにします。3D グリップの機能を完全に除去するには、このチェック ボックスをオフにします(すべての右クリック メニューのコマンドからの除去を含む)。
- [選択時にグリップを表示]
-
(パーツ(.ipt)ファイルまたはアセンブリ(.iam)ファイルで)パーツの面またはエッジを選択するときにグリップを表示するには、このチェック ボックスをオンにします。選択の優先順位が面またはエッジに設定されている場合にグリップが表示され、[3D グリップ]を使用して面を編集できます。グリップをクリックすると、[3D グリップ]コマンドが開始します。グリップを非表示にするには、このチェック ボックスをオフにします。
- [寸法拘束]
-
3D グリップを編集したことによってフィーチャが変更になり、それが既存の拘束と矛盾する場合に、寸法拘束がどのように対処するかを指定します。
[解除しない]: 長さ寸法または角度寸法が定義されている方向にフィーチャをグリップ編集できないようにします。
[計算式がない場合に解除]: 計算式ベースの長さ寸法または角度寸法で定義されている方向にフィーチャをグリップ編集できないようにします。計算式のない寸法は影響を受けません。
[常に解除]: 長さ、角度、または計算式ベースの寸法が適用されているかどうかにかかわらず、フィーチャをグリップ編集することができます。
[プロンプト]は[常に解除]に似ていますが、グリップ編集が長さ、角度、または計算式ベースの寸法に影響を与える場合には警告を表示します。警告を受け入れると、寸法および計算式が解除され、グリップ編集後にどちらも数値として更新されます。
- スケッチ拘束
-
3D グリップを編集したことによってフィーチャが変更になり、それが既存の拘束と矛盾する場合に、ジオメトリ拘束がどのように対処するかを指定します。
[解除しない]: 拘束が存在する場合にはフィーチャをグリップ編集できないようにします。
[常に解除]: 拘束が存在してもフィーチャをグリップ編集できるように、1 つまたは複数の拘束を分割します。
[プロンプト]は[常に解除]に似ていますが、グリップ編集が 1 つまたは複数の拘束を分割する場合には警告を表示します。
作成/派生/簡略化の既定
- [ソース コンポーネントから面の色をリンク]
-
基準コンポーネントの色をターゲット パーツにリンクします。オフにすると、外観はターゲット パーツの既定の外観に設定されます。
- [ソース コンポーネントからスケッチの形式をリンク]
-
ソース パーツの線分が変更された場合に派生パーツのスケッチ ブロックが更新されるかどうかをコントロールします。
[インポート]
- [インポート]
- .xml ファイルから[アプリケーション オプション]の設定をインポートします。[インポート]をクリックすると、[開く]ダイアログ ボックスが表示されます。適切なファイルを選択して、[開く]をクリックします。
- [AutoCAD 関連の設定を使用]
- AutoCAD 設定と同様の環境を実現します。
- [Inventor 設定を使用]
- [アプリケーション オプション]の既定の設定がインストールされます。
エクスポート
- [エクスポート]
- 現在の[アプリケーション オプション]の設定を .xml ファイルに保存します。[書き出し]をクリックすると、[コピーを名前を付けて保存]ダイアログ ボックスが表示されます。ファイルの場所を選択し、ファイル名を入力して、[保存]をクリックします。
インポートとエクスポートの両方の操作における既定のインストール先に関する注意
InventorMicrosoft Windows 7 と Windows 8 の場合: ユーザー¥[ログイン名]¥AppData¥Local¥Autodesk¥Inventor [バージョン番号]¥Preferences