新機能の紹介: 2021
拘束を自動適用する
2D スケッチの場合、スケッチ拘束は、スケッチ時に自動的に推定配置されて適用されます。拘束の適用を一時的に無効にするには、[Ctrl]キーを押し続けます。3D スケッチの場合、スケッチ時に拘束を自動的に適用するには、ステータス バーの[拘束を推定配置]を有効にします。[拘束を推定配置]のオンとオフを切り替えるには、[Ctrl]+[I]を押します。
一致拘束を適用する
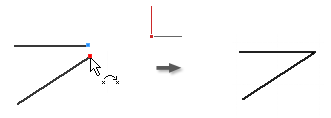
一致拘束は、2 点が一致するように拘束するか、1 点を線分上に拘束します。3D スケッチでは、一致拘束で点および線分をサーフェスに拘束することもできます。
拘束がある場合は、黄色の一致点で表示されます。拘束の対象となるジオメトリを識別するには、黄色の点の上までカーソルを移動します。一致拘束記号が表示されます。記号の上にカーソルを置くと、対象となるジオメトリが表示されます。
一致点が緑色の場合は、一致拘束が有効になっており、解除モード時に解除のドラッグ操作で一致拘束が削除されることを示します。
- アクティブなスケッチで、[スケッチ]タブ
 [拘束]パネル
[拘束]パネル  [一致拘束]
[一致拘束]
 (2D)、または[3D スケッチ]タブ
(2D)、または[3D スケッチ]タブ  [拘束]パネル
[拘束]パネル  [一致拘束]
[一致拘束]
 (3D スケッチ)の順にクリックします。
(3D スケッチ)の順にクリックします。
- グラフィックス ウィンドウで、拘束する点をクリックして設定します。
- 点の拘束先となるジオメトリをクリックします。
- 右クリックして[完了]を選択するか、[Esc]を押すか、別のツールまたはコマンドを選択します。
一致拘束を適用する際は、次の点に留意してください。
- [線分]コマンドで連続して作成された曲線の端点上に、一致拘束が自動的に作成されます。
- 曲線に拘束された点は、曲線の範囲外になる場合があります。
- 曲線に一致する点は、曲線に沿って移動し、必ず曲線上のどこかに存在します。ただし、他の拘束や寸法によって点が移動できないよう拘束されている場合を除きます。
同一直線上拘束を適用する
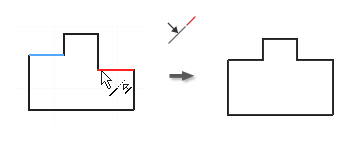
- アクティブなスケッチで、[スケッチ]タブ
 [拘束]パネル
[拘束]パネル  [同一直線上拘束]
[同一直線上拘束]
 (2D)、または[3D スケッチ]タブ
(2D)、または[3D スケッチ]タブ  [拘束]パネル
[拘束]パネル  [同一直線上拘束]
[同一直線上拘束]
 (3D スケッチ)の順にクリックします。
(3D スケッチ)の順にクリックします。
- 2D スケッチまたは 3D スケッチ内の最初の線分または2D スケッチ内の楕円軸をクリックします。
- 同じ 2D スケッチまたは 3D スケッチ内の 2 番目の線分または同じ 2D スケッチ内の楕円軸をクリックします。
- 右クリックして[完了]を選択するか、[Esc]を押すか、別のツールまたはコマンドを選択します。
面上拘束を適用するには
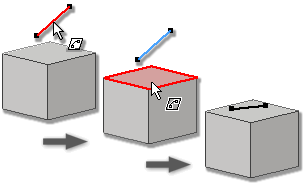
- アクティブな 3D スケッチで、[3D スケッチ]タブ
 [拘束]パネル
[拘束]パネル  [面上拘束]
[面上拘束]
 の順にクリックします。
の順にクリックします。
- グラフィックス ウィンドウで、最初の点、線分、円弧、またはスプラインをクリックします。
- 点、線分、円弧、スプラインについて適用先の平面の面をクリックするか、点の曲面を選択します。
- 右クリックして[完了]を選択するか、[Esc]を押すか、別のツールまたはコマンドを選択します。
同心円拘束を適用する(2D スケッチ)
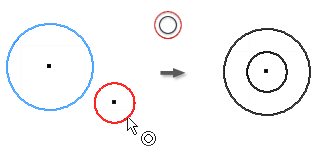
- アクティブなスケッチで、[スケッチ]タブ
 [拘束]パネル
[拘束]パネル  [同心円拘束]
[同心円拘束]
 の順にクリックします。
の順にクリックします。
- グラフィックス ウィンドウで、最初の円弧、円、または楕円をクリックします。
- 最初の曲線に対して同心とする 2 番目の曲線をクリックします。
- 右クリックして[完了]を選択するか、[Esc]を押すか、別のツールまたはコマンドを選択します。
固定拘束を適用する
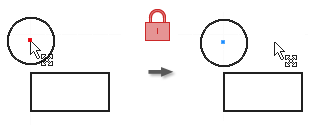
固定拘束は、スケッチ座標系を基準とした位置に、点や曲線を固定します。スケッチ座標系を移動または回転すると、固定された曲線や点も座標系とともに移動します。
- リボンで、[スケッチ]タブ
 [拘束]パネル
[拘束]パネル  [固定]
[固定]
 (2D)、または[3D スケッチ]タブ
(2D)、または[3D スケッチ]タブ  [拘束]パネル
[拘束]パネル  [固定]
[固定]
 (3D スケッチ)の順にクリックします。
(3D スケッチ)の順にクリックします。
- グラフィックス ウィンドウで、曲線、中心点、中点、または点をクリックします。
- 必要に応じて、固定する曲線または点をクリックします。
- 右クリックして[完了]を選択するか、[Esc]を押すか、別のツールまたはコマンドを選択します。
固定拘束を適用する場合:
- 線分は、位置と角度が固定されます。ただし端点は移動が可能で、線分を短くしたり長くしたりできます。
- 円と円弧は、中心点と半径が固定されます。
- 円弧と線分の端点は、円周または長さの方向には自由に移動できます。
- 固定された端点または中点を中心に、線分や円弧を回転できます。
- 円または楕円の場合は、位置、サイズ、および方向が固定されます。
平行拘束または直交拘束を適用します。
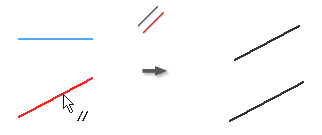
平行拘束では、選択した線分または楕円軸が、互いに平行となるように拘束します。3D スケッチで、[平行]は、スケッチ ジオメトリ、軸、平面、スプライン ハンドル、選択したモデル ジオメトリに使用できます。
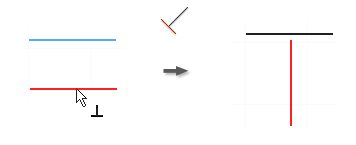
直交拘束では、選択した線分、曲線、または楕円軸が直角になるように拘束します。
- アクティブなスケッチで、次のいずれかをクリックします。
- [スケッチ]タブ
 [拘束]パネル
[拘束]パネル  [平行拘束]
[平行拘束]
 (2D スケッチ)
(2D スケッチ)
- [3D スケッチ]タブ
 [拘束]パネル
[拘束]パネル  [平行拘束]
[平行拘束]
 (3D スケッチ)
(3D スケッチ)
- [スケッチ]タブ
 [拘束]パネル
[拘束]パネル  [平行拘束]
[平行拘束]
 (2D スケッチ)
(2D スケッチ)
- [3D スケッチ]タブ
 [拘束]パネル
[拘束]パネル  [平行拘束]
[平行拘束]
 (3D スケッチ)
(3D スケッチ)
- [スケッチ]タブ
- グラフィックス ウィンドウで、最初の線分、曲線、または楕円軸をクリックします。
- 2 番目の線分、曲線、または楕円軸をクリックします。
- 右クリックして[完了]を選択するか、[Esc]を押すか、別のツールまたはコマンドを選択します。
注: スプラインに直交拘束を追加する場合は、スプラインともう一方の曲線の間の、端点同士を拘束する必要があります。
平行 X、Y、または Z 拘束を適用する(3D スケッチ)
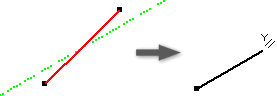
選択したジオメトリを原点 X、Y、または Z 軸と平行に配置します。
- アクティブな 3D スケッチで、次のいずれかをクリックします。
- [3D スケッチ]タブ
 [拘束]パネル
[拘束]パネル  [X 軸と平行]
[X 軸と平行]

- [3D スケッチ]タブ
 [拘束]パネル
[拘束]パネル  [Y 軸と平行]
[Y 軸と平行]

- [3D スケッチ]タブ
 [拘束]パネル
[拘束]パネル  [Z 軸と平行]
[Z 軸と平行]

- [3D スケッチ]タブ
- グラフィックス ウィンドウで、線分、曲線、またはスプライン ハンドルをクリックします。選択した拘束が適用されます。
- 必要に応じて、拘束する複数の線分、曲線、またはスプライン ハンドルを選択します。
- 右クリックして[OK]を選択するか、[Esc]を押して終了します。
XY 平面、YZ 平面、または XZ 平面と平行な拘束を適用する(3D スケッチ)
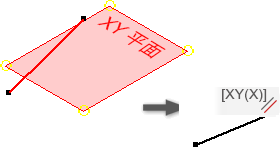
選択したジオメトリを原点の XY 平面、YZ 平面、または XZ 平面と平行に配置します。
- アクティブな 3D スケッチで、次のいずれかをクリックします。
- [3D スケッチ]タブ
 [拘束]パネル
[拘束]パネル  [XY 平面と平行]
[XY 平面と平行]

- [3D スケッチ]タブ
 [拘束]パネル
[拘束]パネル  [YZ 平面と平行]
[YZ 平面と平行]

- [3D スケッチ]タブ
 [拘束]パネル
[拘束]パネル  [XZ 平面と平行]
[XZ 平面と平行]

- [3D スケッチ]タブ
- グラフィックス ウィンドウで、線分、曲線、またはスプラインをクリックします。選択した拘束が適用されます。
- 必要に応じて、拘束する複数の線分、曲線、またはスプラインを選択します。
- 右クリックして[OK]を選択するか、[Esc]を押して終了します。
水平拘束または垂直拘束を適用する(2D スケッチ)
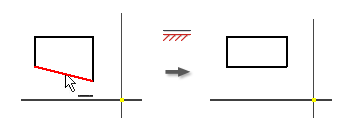

水平拘束では、線分、楕円軸、または 2 点が座標系の X 軸と平行になるように拘束されます。
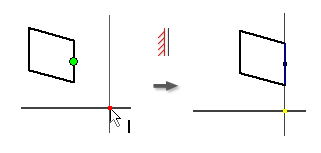
垂直拘束では、線分、楕円軸、または 2 点が座標系の Y 軸と平行になるように拘束されます。
- リボンで、[スケッチ]タブ
 [拘束]パネル
[拘束]パネル  [水平拘束]
[水平拘束]
 、または[スケッチ]タブ
、または[スケッチ]タブ  [拘束]パネル
[拘束]パネル  [垂直拘束]
[垂直拘束]
 の順にクリックします。
の順にクリックします。
- グラフィックス ウィンドウで、線分、楕円軸、または 2 つの点をクリックします。
- 必要に応じて、複数の線分、楕円軸、または 2 点をクリックします。
- 右クリックして[完了]を選択するか、[Esc]を押すか、別のツールまたはコマンドを選択します。
同一拘束を適用する
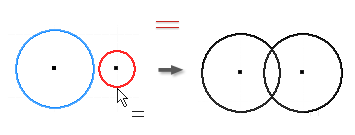
- アクティブなスケッチで、[スケッチ]タブ
 [拘束]パネル
[拘束]パネル  [同一]
[同一]
 (2D スケッチ)、または[3D スケッチ]タブ
(2D スケッチ)、または[3D スケッチ]タブ  [拘束]パネル
[拘束]パネル  [同一]
[同一]
 (3D スケッチ)の順にクリックします。
(3D スケッチ)の順にクリックします。
- グラフィックス ウィンドウで、最初の円、円弧、または線分をクリックします。
- 2 つの曲線を等しくするため、同一タイプの 2 番目の曲線をクリックします。
- 右クリックして[完了]を選択するか、[Esc]を押すか、別のツールまたはコマンドを選択します。
スムーズ(G2)拘束を適用する(2D スケッチ)
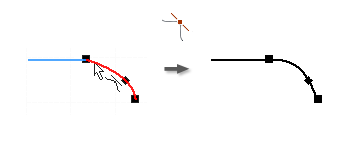
スムーズ(G2)拘束では、スプラインと別の曲線(線分、円弧、スプラインなど)との間に曲率連続(G2)条件を適用します。
- アクティブなスケッチで、[スケッチ]タブ
 [拘束]パネル
[拘束]パネル  [スムーズ(G2)]
[スムーズ(G2)]
 (2D スケッチ)、または[3D スケッチ]タブ
(2D スケッチ)、または[3D スケッチ]タブ  [拘束]パネル
[拘束]パネル  [スムーズ(G2)]
[スムーズ(G2)]
 (3D スケッチ)の順にクリックします。
(3D スケッチ)の順にクリックします。
- グラフィックス ウィンドウで、スムーズ拘束を追加する、スプラインおよびスプラインの端点にアタッチされている曲線をクリックします。スプラインの曲率は、G2 条件の作成に合わせて調整されます。
- 右クリックして[完了]を選択するか、[Esc]を押すか、別のツールまたはコマンドを選択します。
対称拘束を適用する(2D スケッチ)
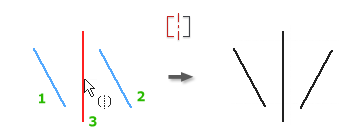
対称拘束では、選択した線分または曲線が、指定した線分に比例して拘束されます。拘束を適用すると、選択したジオメトリに拘束されているセグメントの位置が変わります。
- アクティブなスケッチで、[スケッチ]タブ
 [拘束]パネル
[拘束]パネル  [対称]
[対称]
 の順にクリックします。
の順にクリックします。
- グラフィックス ウィンドウで、最初の線分または曲線をクリックします。
- 2 番目の線分または曲線をクリックします。
- 対称線をクリックします。
- 右クリックして[完了]を選択するか、[Esc]を押すか、別のツールまたはコマンドを選択します。
対称拘束を適用する際は、次の点に留意してください。
- 対称線を削除すると、対称拘束も削除されます。
- 選択した線分と円弧が線分に対して拘束され、対称な形状が作成されます。選択した形状に拘束されているジオメトリもすべて、拘束の適用時に位置が変更されます。
- 対称線には任意の線種を指定できます。
正接拘束を適用する
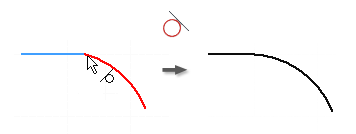
- アクティブなスケッチで、[スケッチ]タブ
 [拘束]パネル
[拘束]パネル  [正接]
[正接]
 (2D スケッチ)、または[3D スケッチ]タブ
(2D スケッチ)、または[3D スケッチ]タブ  [拘束]パネル
[拘束]パネル  [正接]
[正接]
 (3D スケッチ)の順にクリックします。
(3D スケッチ)の順にクリックします。
- グラフィックス ウィンドウで、最初の曲線をクリックします。
注: 3D スケッチでは、最初に選択する曲線はスプラインでなければなりません。その後は、スケッチ内でスプラインと端点を共有する任意のジオメトリ(モデル エッジなど)を選択できます。
- 第 2 の曲線をクリックします。
- 右クリックして[完了]を選択するか、[Esc]を押すか、別のツールまたはコマンドを選択します。