ダイナミックな編集で使用できる方向と距離は、現在のスタイルと接続のデータに基づく条件によって決まります。自動ルート領域を編集すると、システムによって新しい自動ルート解析が自動的に再計算されます。自動ルート ポイントと必要なセグメントを編集するには、次の各コマンドを使用します。
- [セグメント移動]コマンド(近接セグメントが同一平面上にあるセグメントを編集する場合)
- [位置編集]は、 既定のカップリング継手 に関連付けられた中間ルート ポイントと中間セグメント用です。
- [ノードを移動](既定のカップリング継手に関連付けられた中間ルート ポイントを編集する場合)
- [パイプのトリム/延長](フリーな端子ルート ポイントを編集する場合)
スケッチ ルート ポイントとセグメントは通常、スケッチ拘束と寸法拘束を配置して編集します。関連するルート ジオメトリは、完全に拘束されていない場合、新しい方向および寸法にダイナミックに更新されます。また、[3D 移動/回転]を使用すると、中間ルート ポイントと、フリーな端子ルート ポイントを再定義できます。
 [オプション]パネル
[オプション]パネル  [ドキュメントの設定]
[ドキュメントの設定]  [単位]タブの順にクリックし、[長さ寸法の表示精度]の一覧からオプションを選択します。
[単位]タブの順にクリックし、[長さ寸法の表示精度]の一覧からオプションを選択します。
既定のカップリング継手に関連付けられた中間ルート ポイントを大まかに移動する([ノードを移動])
- 自動ルート領域を含むチューブ ルートまたはパイプ ルートをアクティブにします。
-
 リボンで[ルート]タブ
リボンで[ルート]タブ  [作成]パネル
[作成]パネル  [ノードを移動]の順にクリックし、既定のカップリング継手に関連付けられた目的のルート ポイントをドラッグするか、ルート ポイントを右クリックし、[ノードを移動]を選択します。
[ノードを移動]の順にクリックし、既定のカップリング継手に関連付けられた目的のルート ポイントをドラッグするか、ルート ポイントを右クリックし、[ノードを移動]を選択します。
- マウス ボタンを離してドラッグを終了します。
- グラフィックス ウィンドウ内で右クリックし、[完了]を選択します。
- 再度右クリックして[編集終了]を選択します。
既定のカップリング継手に関連付けられた中間ルート ポイントを正確に移動する([位置編集])
- チューブ ルートまたはパイプ ルートをアクティブにします。
-
 モデル ブラウザまたはグラフィックス ウィンドウで該当のルート ポイントを右クリックし、[位置編集]を選択します。
モデル ブラウザまたはグラフィックス ウィンドウで該当のルート ポイントを右クリックし、[位置編集]を選択します。
- ルート上の新しい位置の有効な長さが赤に変わります。新しい位置の有効な長さは、アクティブなスタイルの最小および最大セグメント長によって決まります。
- クリックしてルート ポイントの新しい位置を設定するか、ルート上の有効な長さの内側を右クリックして[距離入力]を選択します。
- セグメントをトリムするには、現在のルート長の内側にカーソルを置き、有効な正のオフセットを入力します。
- セグメントを延長するには、現在のルート長の外側にカーソルを置き、有効な正のオフセットを入力します。
- 右クリックし、[編集終了]を選択します。
中間自動ルート セグメントを大まかに移動する([セグメント移動])
- 自動ルート領域を含むチューブ ルートまたはパイプ ルートをアクティブにします。
-
 リボンで、[ルート]タブ
リボンで、[ルート]タブ  [作成]パネル
[作成]パネル  [セグメントを移動]の順にクリックし、自動ルート領域内の目的のセグメントをドラッグするか、セグメントを右クリックし、[セグメント移動]を選択します。
[セグメントを移動]の順にクリックし、自動ルート領域内の目的のセグメントをドラッグするか、セグメントを右クリックし、[セグメント移動]を選択します。
矢印が赤に変わり、ドラッグ方向が示されます。
- マウス ボタンを離してドラッグを終了します。
- グラフィックス ウィンドウ内で右クリックし、[完了]を選択します。
- 再度右クリックして[編集終了]を選択します。
中間自動ルート セグメントを正確に移動する([位置編集])
- 自動ルート領域を含むチューブ ルートまたはパイプ ルートをアクティブにします。
-
 自動ルート領域内の該当の中間セグメントを右クリックし、[位置編集]を選択します。
自動ルート領域内の該当の中間セグメントを右クリックし、[位置編集]を選択します。
下図のように、3D マニピュレータ ツールが選択したセグメント上に表示されます。
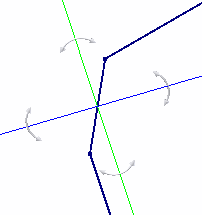
- 正確な距離を指定するには、次のいずれかの操作を行います。
- 軸を右クリックして[距離入力]を選択し、値を設定します。
- カーソルを軸上に置き、緑のプレビュー ルート ポイントが表示されたときにキーボードで値を直接入力します。[距離入力]ダイアログ ボックスが自動的に開き、値が表示されます。
- カーソルを軸上で移動し、距離ツールチップが表示されたら、クリックして新しい位置を設定します。
- 複数の解析が利用できる場合、解析を順次表示する[他を選択]ツールが表示されます。選択を行うには、中央の領域をクリックしてください。後で代替自動ルート解析に変更することもできます。
- グラフィックス ウィンドウ内を右クリックし、[編集終了]を選択します。
中間スケッチ ルート ポイントとフリーのターミナル ルート ポイントを再定義する([3D 移動/回転])
既定では、座標軸は一貫してワールド座標系に関連していますが、ルート方向によって異なる場合があります。ルート方向に対する X、Y、Z の相対距離を正しく定義するために、ルート セグメントに対する軸の位置合わせを再定義できます。
- チューブ ルートまたはパイプ ルートをアクティブにします。
- モデル ブラウザまたはグラフィックス ウィンドウで該当のルート ポイントを右クリックし、右クリック メニューから[3D 移動/回転]を選択します。
-
 必要に応じて、[位置合わせまたは位置を再定義]コマンドをクリックし、座標軸をクリックした後、ルート セグメントを選択します。
必要に応じて、[位置合わせまたは位置を再定義]コマンドをクリックし、座標軸をクリックした後、ルート セグメントを選択します。
[3D 移動/回転]ツールの座標軸は、ルート方向に合わせて調整されます。
- 自由にドラッグするか、正確な値を入力して、ルート ポイントを大まかまたは正確に再配置します。
- [適用]または[OK]をクリックします。
[セグメント移動]を使用して自動ルート領域内の不要なセグメントを削除する
自動ルート領域内で、近接するセグメントが同一平面上にあり、互いに垂直である場合は、[セグメント移動]を使用してそれらの間の不要なセグメントを削除できます。移動中のセグメントは、他の既存のセグメントに重ならないように注意してください。セグメントが重なる場合、システムがルートの形状を自動的に計算します。
-
 自動ルート領域内の不要なセグメントを削除するには、[ルート]タブ
自動ルート領域内の不要なセグメントを削除するには、[ルート]タブ  [作成]パネル
[作成]パネル  [セグメントを移動]の順にクリックし、ルート ポイントが隣接ルート ポイントと重なるまでセグメントをドラッグします。
[セグメントを移動]の順にクリックし、ルート ポイントが隣接ルート ポイントと重なるまでセグメントをドラッグします。
ドラッグ中にスタイルの最小長の設定に違反した場合は、違反したセグメントが赤く表示されます。 ツールチップにも、セグメント長と、<最小パイプ長>というメッセージが赤い文字で表示されます。
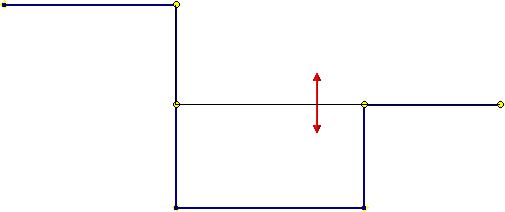
- カーソルを離してドラッグを終了します。
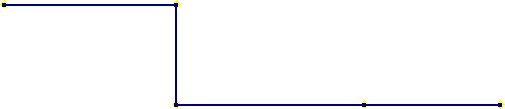
- 不要なルート ポイントを削除するには、次のいずれかの操作を行います。
- ルート ポイントを右クリックして[削除]を選択します。
 [ルート]タブ
[ルート]タブ  [作成]パネル
[作成]パネル  [ノードを移動]の順にクリックし、ルート ポイントを隣接ルート ポイントと重なるまでドラッグします。
[ノードを移動]の順にクリックし、ルート ポイントを隣接ルート ポイントと重なるまでドラッグします。