- フレーム解析の環境は、フレーム構造の基本的な解析を実行するために使用します。また、境界条件(拘束と荷重)や、ノードと梁の間のさまざまな接続(リリース、リジッド リンク)を定義するために使用します。
- コンテンツ センターまたはフレーム ジェネレータを使用して挿入したフレーム構造が含まれているアセンブリを開きます。
- リボンで、[環境]タブ
 [開始]パネル
[開始]パネル  [フレーム解析]
[フレーム解析]  の順にクリックします。アセンブリは自動的に梁計算モデルに単純化されます。グラフィックス ウィンドウには、梁、ノード、および重心記号が表示されます。ステータス フォルダには、不十分な梁材料および断面が表示されます。
の順にクリックします。アセンブリは自動的に梁計算モデルに単純化されます。グラフィックス ウィンドウには、梁、ノード、および重心記号が表示されます。ステータス フォルダには、不十分な梁材料および断面が表示されます。 - [フレーム解析]タブ
 [管理]パネル
[管理]パネル  [シミュレーションを作成]
[シミュレーションを作成]  の順にクリックします。[新規シミュレーションを作成]で、シミュレーション プロパティを設定して、[OK]をクリックします。アセンブリはプロパティの異なる複数のシミュレーションを保持できます。
の順にクリックします。[新規シミュレーションを作成]で、シミュレーション プロパティを設定して、[OK]をクリックします。アセンブリはプロパティの異なる複数のシミュレーションを保持できます。 - 梁プロパティはアセンブリ データに基づきますが、シミュレーション用にカスタマイズすることができます。リボンで、[フレーム解析]タブ
 [梁]パネル
[梁]パネル  [プロパティ]
[プロパティ]  の順にクリックします。[カスタマイズ]ボックスをオンにし、目的の値を入力して[OK]をクリックします。オーバーライドされた梁断面プロパティのある断面の一覧が、ブラウザの断面フォルダに表示されます。
の順にクリックします。[カスタマイズ]ボックスをオンにし、目的の値を入力して[OK]をクリックします。オーバーライドされた梁断面プロパティのある断面の一覧が、ブラウザの断面フォルダに表示されます。 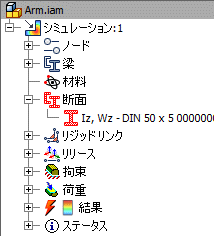
- 梁材料をカスタマイズして、材料値を微調整することもできます。材料を変更するには、リボンで[フレーム解析]タブ
 [梁]パネル
[梁]パネル  [材料]
[材料]  の順にクリックします。[カスタマイズ]ボックスをオンにし、ドロップダウン リストを使用して目的の材料を選択し、[OK]をクリックします。オーバーライドされた材料のある材料の一覧が、ブラウザの材料フォルダに表示されます。
の順にクリックします。[カスタマイズ]ボックスをオンにし、ドロップダウン リストを使用して目的の材料を選択し、[OK]をクリックします。オーバーライドされた材料のある材料の一覧が、ブラウザの材料フォルダに表示されます。 
- すべての拘束と荷重でヘッズ アップ表示とグリップが使用できるため、入力を簡単に定義できます。ダイアログ ボックスではより複雑な設定が使用可能です。(特定のダイアログ ボックスを表示するには、リボンのコマンドの実行後、グラフィックス ウィンドウを右クリックし、[その他のオプション]を選択します)。複雑な拘束と荷重を不要に使用するのを避けるために、単純化された一般的な場合には、単純化された適切なコマンドが使用されます。
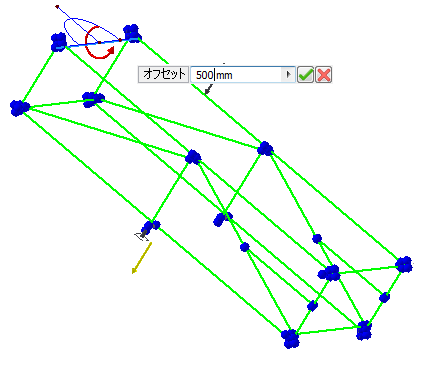
- 拘束を指定する梁またはノードを選択して、原点を指定します。原点、および大きさや平面内の角度などの値を指定するには、記号またはダイアログ ボックスを使用します。
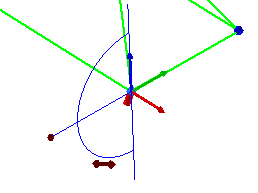
- 荷重を定義する際にも、同様のインタラクティブな方法が使用されます。HUD は、現在選択されているグリップに常に対応します。特定のパラメータの正確な値を直接入力します。オフセットを絶対値または相対値を使用して定義します。
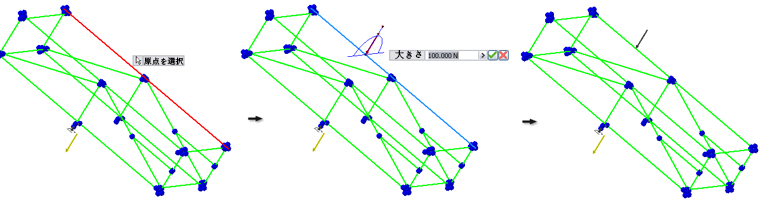
- 荷重と拘束を定義するとき、
 [シミュレーション]をクリックすると、正確な結果がすぐに生成されます。既定では、シミュレーション シーンに変位値が表示されます。
[シミュレーション]をクリックすると、正確な結果がすぐに生成されます。既定では、シミュレーション シーンに変位値が表示されます。 - 結果には、さまざまな種類の出力プロパティが取り込まれます。ブラウザ ノードを選択すると、適切な結果が表示されます。
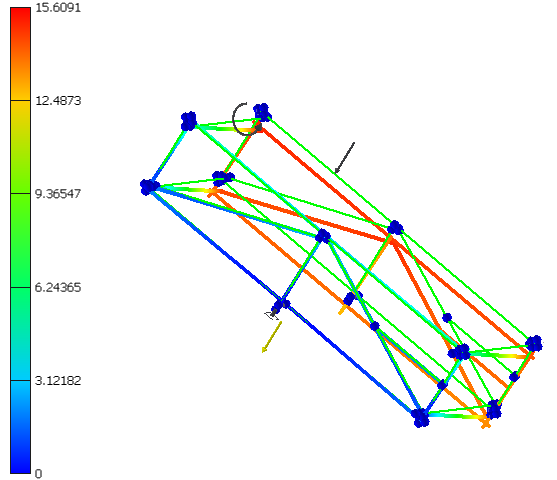
- 特定の梁の重要な結果を表示するために、ユーザ定義の荷重図をグラフィックス ウィンドウに追加することができます。リボンで、[フレーム解析]タブ
 [結果]パネル
[結果]パネル  [荷重図]
[荷重図]  の順にクリックします。梁の荷重図の表示は、[荷重図の尺度]ダイアログ ボックスで調整できます。ブラウザで、[荷重図]を選択し、右クリックして[荷重図の尺度]
の順にクリックします。梁の荷重図の表示は、[荷重図の尺度]ダイアログ ボックスで調整できます。ブラウザで、[荷重図]を選択し、右クリックして[荷重図の尺度]  を選択します。
を選択します。 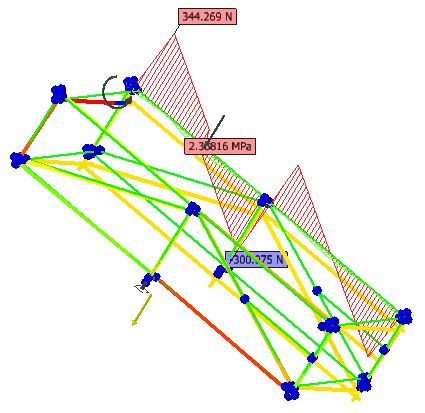
- 結果はいつでも簡単にアニメーションできます。リボンで、[フレーム解析]タブ
 [結果]パネル
[結果]パネル  [アニメーション]
[アニメーション]  の順にクリックします。
の順にクリックします。 - カラーバーは必要に応じてカスタマイズすることができます。リボンで、[フレーム解析]タブ
 [表示]パネル
[表示]パネル  [カラーバー]
[カラーバー]  の順にクリックします。
の順にクリックします。 - レポートにはすべてのシミュレーション データと出力が含まれます。レポートを作成するには、[パブリッシュ]タブの
 [レポート]をクリックします。
[レポート]をクリックします。
また、シミュレーション プロパティを編集することもできます。静解析は固有値解析に変更できます。固定値解析ではモード周波数の結果が提供されます。シミュレーション プロパティを変更するには、ブラウザでシミュレーション ノードを選択し、右クリックして[シミュレーションを編集]を選択します。
個々のシミュレーションでは、アセンブリのさまざまなポジション リプレゼンテーションを使用できます。梁の配置はさまざまです。