2D スプラインと 3D スプラインは、半径が連続的に変化する曲線です。Inventor では、補間スプラインおよび制御点スプラインの 2 種類のスプラインがサポートされます。補間スプラインは、2D と 3D スケッチの両方で、サーフェス上に作成することができます。
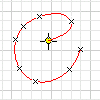
新機能の紹介: 2019
補間スプラインは、フィット点と呼ばれる一連の点を通過します。点上のハンドルを使用して、曲線を修正します。グラフィックス ウィンドウで、補間スプラインの端点は正方形で表示され、曲線に沿ったフィット点はダイヤモンド形で表示されます。
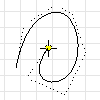
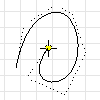
制御点スプラインは、コントロール フレームによって定義されます。スプラインを作成すると、コントロール フレームは構築線として表示されます。フレーム上の制御点は円で表示され、スプライン曲線に影響を及ぼします。スプラインは、始点および終点にあるコントロール フレームへの接線です。
スプラインの点は、部分的または完全に拘束できます。曲線の作成時に既存のジオメトリに拘束を推定配置するか、作成後に拘束と寸法を追加します。
補間スプラインを作成する
- アクティブなスケッチで、[スケッチ]タブ
 [作成]パネル > [補間スプライン]
[作成]パネル > [補間スプライン]
 (2D)、または[3D スケッチ]タブ
(2D)、または[3D スケッチ]タブ  [作成]パネル
[作成]パネル  [補間スプライン]
[補間スプライン]
 (3D スケッチ)の順にクリックします。
(3D スケッチ)の順にクリックします。
- グラフィックス ウィンドウで、クリックして最初の点を設定するか、既存の点を選択します。
- クリック操作を続けて、フィット点を作成します。ループを閉じるには、始点を右クリックして[曲線を閉じる]を選択します。
制御点スプラインを作成する
- アクティブなスケッチで、[スケッチ]タブ
 [作成]パネル
[作成]パネル  [制御点のスプライン]
[制御点のスプライン]
 (2D)、または[3D スケッチ]タブ [作成]パネル
(2D)、または[3D スケッチ]タブ [作成]パネル  [制御点のスプライン]
[制御点のスプライン]
 (3D スケッチ)の順にクリックします。
(3D スケッチ)の順にクリックします。
- グラフィックス ウィンドウ内をクリックして最初の点を設定するか、既存の点を選択します。
- クリック操作を続けて、頂点を作成します。
- 作成が完了したら、[OK]をクリックしてスプラインを終了し、コマンドを終了するか、[適用]をクリックしてスプラインを終了し、他のスプラインを作成します。
スプラインの種類を変更する
- 補間スプラインを右クリックし、[制御点スプラインに変換]を選択します。
- 制御点スプラインを右クリックし、[補間に変換]を選択します。
注: スプラインの変換後に、元のスプラインに変換し直した場合、スプラインのフィット点またはコントロール フレームは元と同じになりません。最初の変換時に最もフィットするスプラインが作成され、点や頂点が追加されます。
スプラインの長さをロックする
補間スプラインに一般寸法を追加すると、スプラインの長さ全体が変更されないように長さ寸法が追加されます。コンポーネントを移動またはシフトすると、形状はそれに合わせて変化し続けますが、スプラインの全長は同じままになります。
- リボン
 [3D スケッチ]タブ
[3D スケッチ]タブ  [拘束]パネル
[拘束]パネル  [一般寸法]
[一般寸法]
 で、
で、
- 寸法を記入する補間スプライン ジオメトリを選択します。
重要: スプラインにアタッチされている長さ寸法が削除されると、スプラインの形状は元に戻ります。これは、長さ寸法を持つスプラインが、長さコントロールに適合するスケッチ拘束および寸法拘束を持つ曲線であるためです。寸法を削除すると、これらの拘束を削除することになるため、長さコントロールも削除されます。スケッチ拘束はスプラインを再度解決して、スプラインの長さを維持しない一意のスプライン形状を取得します。
補間スプラインを編集する
- 次のいずれかを実行します。
- 点を再配置するには、点をドラッグします。形状のサイズを変更するには、端点をドラッグします。
- スプラインを移動または再配置するには、スプラインをドラッグします。
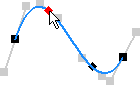
- 曲線の形状を編集するには、正接ハンドルを右クリックし、[ハンドルをアクティブ化]を選択します。次に、正接ハンドルをドラッグして、スプラインの形状を調整します。
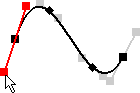
- スプラインを削除するには、スプラインを選択して[Delete]を押します。
- 点を追加するには、スプラインを右クリックし、[点を挿入]を選択します。次に、曲線をクリックして、点を 1 つまたは複数追加します。追加が完了したら[Esc]を押します。
- 曲線を閉じるには、始点を右クリックし、[曲線を閉じる]を選択します。
- 点を削除するには、点を選択して[Delete]を押します。
ヒント: スプラインを削除するが、フィット点を保持するには、点を中心点に変換し、スプラインを選択して[Delete]を押します。
- スプラインを分割するには、点を右クリックし、[スプラインを分割]を選択します。
- 編集を元に戻すには、スプラインを右クリックし、[ハンドルをリセット]または[すべてのハンドルをリセット]を選択します。
- フィット法を変更するには、スプラインを右クリックし、次のいずれかを選択します。
- [標準]: 各点をより滑らかに連続する曲線を作成します。
- [最小エネルギー]: 外見を高度に表現できる、曲率分布が向上した滑らかな曲線を作成します。最小エネルギーによるスプラインのデータ量は、他のフィット法と比較して多くなるため、これらのスプラインを使用して生成されたサーフェスは計算時間が長くなり、ファイルのサイズも大きくなります。
- [AutoCAD]: AutoCAD スプラインフィット法を使用します。AutoCAD フィット法を使用する補間スプラインにはハンドルがないため、クラス A サーフェスの作成には適していません。
- スプラインのテンションを調整するには、スプラインを右クリックし、[スプラインのテンション]を選択します。スライダをドラッグして 100 の方向に近づけると曲線が張り、0 の方向に近づけると緩みます(さらに開きます)。完了したら、
 をクリックします。スプラインの張りを調整すると、スプラインは最小エネルギーによるフィット法に自動変換されます。
をクリックします。スプラインの張りを調整すると、スプラインは最小エネルギーによるフィット法に自動変換されます。
制御点スプラインを編集する
- 次のいずれかを実行します。
- 制御点を再配置するには、制御点をドラッグします。形状のサイズを変更するには、端点をドラッグします。
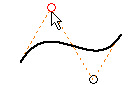
- スプラインの形状を変更するには、コントロール フレームをドラッグします。
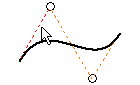
- スプラインを移動するには、スプラインをドラッグします。
- スプラインを削除するには、スプラインを選択して[Delete]を押します。
- コントロール フレームに頂点を追加するには、スプラインを右クリックし、[頂点を挿入]を選択します。フレームをクリックし、頂点を 1 つまたは複数追加します。追加が完了したら[Esc]を押します。
- 頂点を削除するには、頂点を選択して[Delete]を押します。
注: 制御点は、始点と終点を含めて 4 つ以上の点がスプラインにある場合にのみ削除できます。
- コントロール フレームの表示設定を切り替えるには、コントロール フレームを右クリックし、[ポリゴンの表示設定]を選択します。
- 制御点を再配置するには、制御点をドラッグします。形状のサイズを変更するには、端点をドラッグします。
スプラインの曲率を表示する
曲率は、曲線またはサーフェスの間の滑らかさを数学的に示したものです。方向が変化するレートを曲率と呼びます。Inventor で、スプラインの曲率および全体の滑らかさを視覚化するには、曲率コームを表示します。
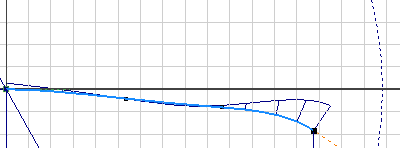
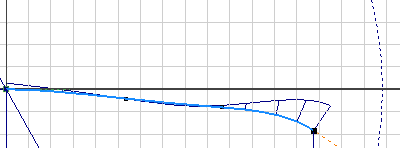
コームは、曲線から外側に放射する接続された一連のスパインで曲率を示します。長いスパインは曲率が大きい部分、短いスパインは曲率が小さい部分を表します。スパインの各部の長さは、その点におけるスプラインの曲率と等しくなるように、ビューの尺度に合わせて調整されます。スパインの先端は、スプラインの曲率の連続性と滑らかさを示します。
- スプラインの曲率を表示するには、スプラインを右クリックし、[曲率を表示]を選択します。
- コームの表示を調整するには、スプラインを右クリックし、[曲率表示を設定]を選択します。
- [コーム密度]
 : スパイン間の間隔を指定します。
: スパイン間の間隔を指定します。
- [コーム尺度]
 : スパインの尺度(長さ)を指定します。
: スパインの尺度(長さ)を指定します。
- [コーム密度]