新機能の紹介: 2019.1、2020、2021、2021.1
まずアセンブリ ファイルを開きます。
-
 リボンで、[デザイン]タブ [フレーム]パネル
リボンで、[デザイン]タブ [フレーム]パネル  [フレームを挿入]
[フレームを挿入]  の順にクリックします。
の順にクリックします。
- 必要に応じて、次の手順に従います。
 [プロパティをコピー]を選択し、プロパティと方向を一致させるメンバを選択します。
[プロパティをコピー]を選択し、プロパティと方向を一致させるメンバを選択します。
 保存済みプリセットを選択してフレーム メンバを設定します。
保存済みプリセットを選択してフレーム メンバを設定します。
 パネルの右上隅にある[高度な設定]メニューを展開します。
パネルの右上隅にある[高度な設定]メニューを展開します。
オンになっている既定値を確認し、必要に応じて設定を変更します。
- ジオメトリ入力タイプを設定します。
 2D または 3D のスケッチ線またはモデル エッジを選択するには、[2 点でのフレーム位置の指定を無効にする]を設定します。
ヒント: このオプションを使用すると、クリックする前にカーソルを移動することで、スケッチ ジオメトリをハイライト表示し、原点の位置とプロファイルの方向を変更できます。
2D または 3D のスケッチ線またはモデル エッジを選択するには、[2 点でのフレーム位置の指定を無効にする]を設定します。
ヒント: このオプションを使用すると、クリックする前にカーソルを移動することで、スケッチ ジオメトリをハイライト表示し、原点の位置とプロファイルの方向を変更できます。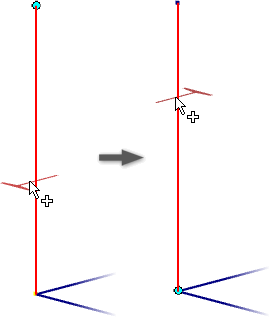
 点を選択するには、[2 点でのフレーム位置の指定を有効にする]を設定します。
点を選択するには、[2 点でのフレーム位置の指定を有効にする]を設定します。
- グラフィックス表示で入力ジオメトリを選択します。
注: ラジオ ボタンとマニピュレータ矢印が、クリックした場所に表示されます。
- 入力ジオメトリを選択した後、表示コントロールを使用してズームとビュー方向を設定します。
 ズームして、フレーム マニピュレータに対して垂直にビューを設定します。
ズームして、フレーム マニピュレータに対して垂直にビューを設定します。
 フレーム マニピュレータにズームします。
フレーム マニピュレータにズームします。
 表示を初期ビューに戻します。
表示を初期ビューに戻します。
 必要に応じて、[方向反転]をクリックして方向を反転します。
必要に応じて、[方向反転]をクリックして方向を反転します。
- フレーム メンバを指定します。
- [カテゴリ]
注: ドロップダウン リストの[カテゴリを更新]をクリックしてリストを再作成し、カスタムの読み取り/書き込みライブラリ エントリを含めます。
- [標準]:
- 樹脂名
- [サイズ]
- 材料
- 外観
- [カテゴリ]
- 必要に応じて、[フレーム メンバを結合]をオンにして複数のエッジを選択し、それらを 1 つのフレーム メンバに結合します。
たとえば、2 つのエッジとその間の曲げを選択できます。この結果、3 つのエンティティに沿ってスイープする 1 つのフレーム メンバが作成されます。
注: [フレーム メンバを結合]は、点の選択で配置したメンバには使用できません。 - 配向を指定します。
表示内のラジオ ボタンを選択して、フレーム メンバを配置します。

- 必要に応じて、次の手順に従います。
- 表示内で直線マニピュレータをドラッグするか、値ボックスに数値を入力して、フレームをオフセットします。
- 表示内で角度マニピュレータをドラッグするか、値ボックスに回転角度を入力して、フレームを回転します。
ヒント: 角度マニピュレータをダブルクリックすると、45 度ずつ回転します。[Shift]キーを押しながら角度マニピュレータをドラッグして、45 度ずつ回転することもできます。
オフセット値を使用する場合は、次の操作を実行できます。- ラジオ ボタンを回転の中心として使用するには、[選択した点を中心に回転]をオンにします。

- ソース ジオメトリを回転の中心として使用するには、[選択した点を中心に回転]をオフにします。
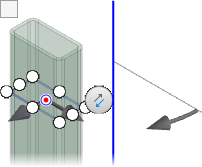
- 必要に応じて、[選択を位置合わせ]をクリックし、次に直線状エッジ、平面、作業軸、作業平面、またはスケッチ線をクリックして、メンバの方向を設定します。
- [適用]をクリックします。
- アクティブなアセンブリ内の新しいフレームに対して最初のフレーム メンバを挿入すると、ブラウザのアクティブなアセンブリの下に新しいフレーム サブアセンブリが追加されます。
- アクティブなアセンブリ ドキュメントにフレーム サブアセンブリが存在しない場合、[フレーム メンバを命名]ダイアログ ボックスが表示される前に、[新規フレーム作成]ダイアログ ボックスが表示されます。
- 各ダイアログ ボックスで、[OK]をクリックして確定します。
- 必要に応じて、さらにフレーム メンバの追加を続行します。
- フレーム メンバをすべて追加したら、[OK]をクリックします。
フレーム ジェネレータのチュートリアルについては、ガイド チュートリアル ギャラリーにアクセスしてください。