オブジェクトがモーション パスに沿って移動するときに、そのオブジェクトの向きを変更したい場合があります。 ここでは、ヘリコプターが飛行する際の機体の角度を、その回転に対するキーを設定することにより補正する例で考えてみましょう。 これを行うには、チャネル ボックス(Channel Box)で対応するモーション オブジェクトのツイスト(Twist)の値を修正するか、もっと直感的に行うには、マニピュレータの表示ツール(Show Manip Tool)を使ってオブジェクトを操作します。
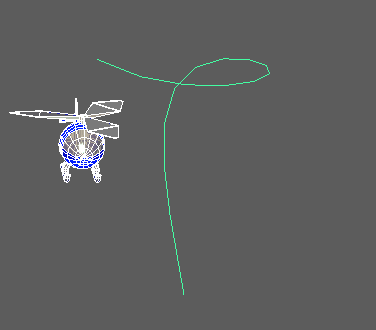
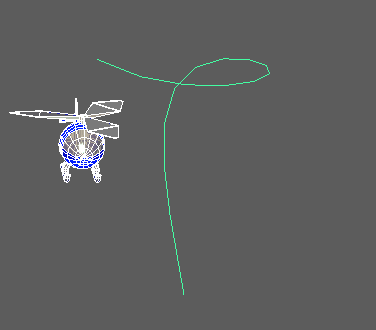
パス オブジェクトの向きを調整するには:
- パス オブジェクトを選択します。
- チャネル ボックス(Channel Box)で motionPath1 をクリックしてモーション パスのツイスト値を展開します。 このノードでパス アニメーションをコントロールします。
注: パスの始点におけるオブジェクトの U 値は 0 で、パスの終点における U 値は 1 です。
チャネル ボックスでチャネル値のキー設定を行うか、マニピュレータの表示ツール(Show Manip Tool)を使って手動でオブジェクトを再配置します。
- ツール バーからマニピュレータの表示ツール(Show Manip Tool)
 を選択します(または、を選択)。
オブジェクトの周囲にマニピュレータが表示されます。
を選択します(または、を選択)。
オブジェクトの周囲にマニピュレータが表示されます。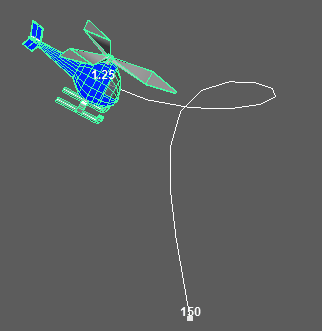
- トランスフォーム ハンドルの中心にある黄色いハンドルを使用し、パスに沿ってオブジェクトを移動させます。 また、タイム スライダをドラッグしてアニメーションを進めます。 このケースでは、ヘリコプターが下降を始めたら、機体をモーメントに対して進めます。
- オブジェクトの向きを変更し、キー(Keys)メニューから、またはチャネル ボックス(Channel Box)で motionPath1 ノードの U 値(U Value)アトリビュートをクリックしてから、motionPath1 ノードの U 値(U Value)アトリビュートにキーを設定し、を選択します。
または、パス アニメーションのフロント方向のツイスト(Front Twist)アトリビュート(フロント軸の回りでどの程度ねじるか)をコントロールする場合は、サークル上にあるハンドルを使用します。 このハンドルは、オブジェクトのバンクを手作業で調整するときにも使用できます。
- オブジェクトを配置し、チャネル ボックス(Channel Box)の U 値、フロント方向、アップ軸、サイド方向のツイスト設定を右クリックして選択項目のキー設定(Key Selected)を選択することにより、アニメーションのこの時点でのオブジェクトの位置に対するキーフレームを作成します。
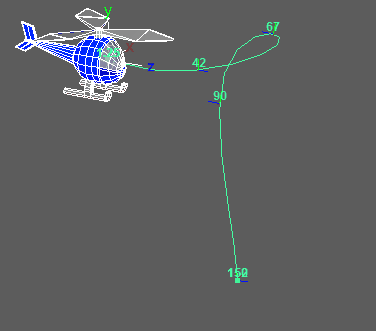
- チャネル ボックス(Channel Box)で U 値(U Value)アトリビュートへのキー設定を繰り返さなくてもいいようにするには、自動キー(Auto Key)をオンにします。
- マニピュレータのフロント方向のツイスト ハンドルを使用してオブジェクトのバンクをアニメートする場合にも、このワークフローが使用できます。
- キーを設定した場所のキーフレーム番号がパス上に表示されます。
- アニメーションを再生します。 グラフエディタ(Graph Editor)でキーを調整することにより、アニメーションを微調整できます。
ヒント: