表示(Display)および表示(Show)メニューでは、アウトライナに表示する内容を選択することができます。パネル(Panels)メニューはビュー パネルのものと同じです。
表示(Display)および表示(Show)のメニュー コマンドも、ほとんどのノード タイプと同様に、アウトライナの何もない場所で右クリックすると使用できます。特定のノード タイプを右クリックしても、メインの表示(Display)および表示(Show)メニューでは使用できないコマンドを備えたコンテキスト メニューにアクセスできます。詳細については、「アウトライナ(Outliner)のコンテキスト メニュー」を参照してください。
ディスプレイ(Display)
- DAG オブジェクトのみ(DAG Objects Only)
-
変換可能なノードだけを表示します。DAG ノードの説明については、「DAG 階層」を参照してください。
- シェイプ(Shapes)
-
トランスフォーム ノードの下にあるシェイプ ノードが表示されます。
- 割り当てられたマテリアル(Assigned Materials)
-
シーン内で各オブジェクトに割り当てられたシェーダが表示されます。フェースに割り当てられたシェーダがオブジェクトにある場合、オブジェクトに割り当てられたすべてのシェーダがマテリアル(Materials)ノードの下にリスト表示され、グループ化されます。
- タイム エディタ(Time Editor)
-
タイム エディタ(Time Editor)で作業するための合成とアニメーション ソースが含まれている timeEditor ノードを表示します。「タイム エディタ(Time Editor)の構成で複数のアニメーション ストーリーを作成する」および「タイム エディタ(Time Editor)のアニメーション ソース」を参照してください。
- リファレンス ノード(Reference Nodes)
-
シーン内にリファレンス ファイルのリファレンス ノードを表示します。
- リファレンス メンバー(Reference Members)
-
リファレンス ノード(Reference Nodes)表示がオンのときにリファレンス ノードのオブジェクト階層を表示します。
- アトリビュート(チャネル) (Attributes (Channels))
-
ノードのアトリビュートが表示されます。丸いプラス ボタンとマイナス ボタンを使用して、ノードのアトリビュートを表示または非表示にします。
- セット メンバー(Set Members)
-
セット内のメンバーが表示されます。
- 接続済み(Connected)
-
別のノードに接続されているアトリビュート、キー設定されているアトリビュート、あるいはドリブン キーの設定、コンストレイント、モーション パス、またはエクスプレッションによって接続されているアトリビュートだけを表示します。
- ネームスペースの表示(Show Namespace)
-
リファレンス オブジェクトのネームスペースを表示します。
- 'アウトライナ内で非表示' を無視(Ignore 'Hidden in Outliner')
-
ノードを選択して右クリック コンテキスト メニューでアウトライナ内で非表示(Hide in Outliner)を選択している場合、これらのノードの非表示状態が無視され、アウトライナにノードが表示されます。
- アウトライナ カラーの使用を無視(Ignore 'Use Outliner Color')
-
アトリビュート エディタのトランスフォーム(Transform)またはシェイプ(Shape)タブでオブジェクトに対してを選択している場合、そのカラーが無視され、アウトライナでそのノード名の既定のカラーが代わりに使用されます。
- ミュート情報の表示(Show Mute Information)
-
グラフ エディタ(Graph Editor)またはチャネル ボックス(Channel Box)を使用してミュートされたアニメーションを持つアトリビュートのミュート フラグの表示を切り替えます。ミュート フラグは、左側にあるグラフ エディタ(Graph Editor)のツリー ビューにのみ表示されます。
- レイヤ順に整理(Organize by Layer)
-
アニメーション レイヤのアトリビュートが所属先のレイヤに応じて表示されるのか、またはアトリビュート自体を基準として整理されるのかを切り替えます。
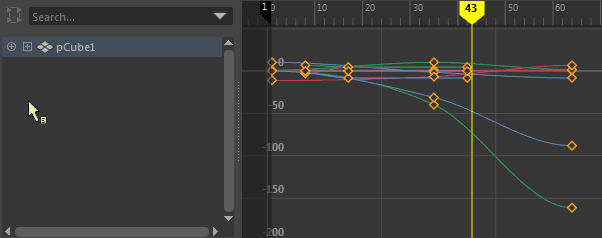
- クリップ順に整理(Organize by Clip)
-
タイム エディタ クリップによってアニメートされるオブジェクトのアニメーション カーブが、所属先のクリップに応じて表示されるのか、またはオブジェクトのアトリビュート別に整理されるのかを切り替えます。
選択したオブジェクトのアニメーション カーブ ブレイクダウンをクリップ別にグループ化して表示するには、グラフ エディタ(Graph Editor)のアウトライナでこのオプションをアクティブにします。注: クリップ順に整理(Organize by Clip)はアニメーションを制御するアトリビュートに使用します。こうすることで、アニメートされたオブジェクトを選択した場合のみ、このエフェクトが表示されます。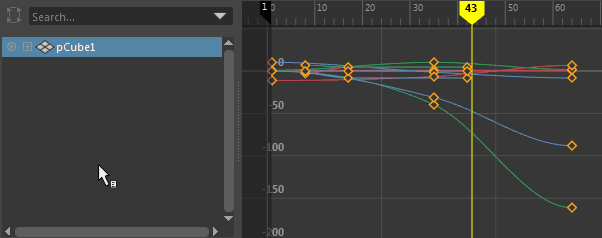
- レイヤの自動展開(Auto-expand Layers)
-
アニメーション レイヤが自動的に展開された状態で表示されるかどうかを切り替えます。
- ウィンドウ レイアウト
-
Maya のメインのアウトライナ(Outliner) ()におけるコンテンツの表示方法を選択できます。このロールアウトを展開して、水平に分割(Split Horizontally) (既定値)または垂直に分割(Split Vertically)のいずれかを選択します。
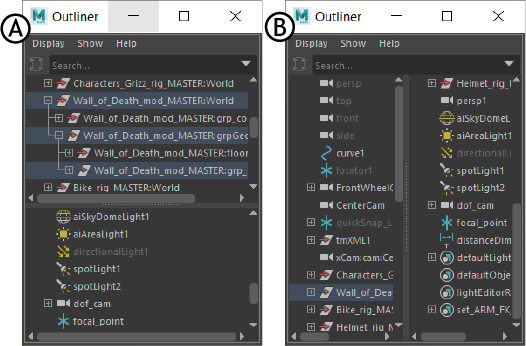
アウトライナの分割ビュー: A. 水平、B. 垂直
注: アウトライナを垂直に分割するオプションは、Maya のメインのアウトライナ(Outliner)()でのみ使用できます。グラフ エディタ(Graph Editor)のアウトライナやドープ シート(Dope Sheet)のアウトライナなどの他のアウトライナは、水平方向にのみ分割できます。 - 高度なアセットの内容(Advanced Asset Contents)
-
高度なアセットにカプセル化されたノードをアウトライナ(Outliner)に表示する方法を選択します。次のオプションを選択できます。
アセットの下(Under Asset)は、アセットの子としてのノードだけを表示します。
親の下(Under Parent)は、階層内のノードだけを表示します。
両方(Both)は、アセットの下と階層内の両方と同じノードを表示します。
なし(None)は、カプセル化されたノードを完全に非表示にします。
- チャネル名(Channel Names)
-
アトリビュート(チャネル) (Attributes (Channels))がオンのときに表示するアトリビュート名を選択します。ナイス(Nice)を指定すると読みやすい名前になります。ロング(Long)またはショート(Short)を指定した場合はアトリビュートの実際の名前が表示され、エクスプレッションや MEL で使用できます。
- ソート順(Sort Order)
-
階層を表示するにはシーンの階層構造(Scene Hierarchy)を選択し、各ノード タイプをアルファベット順に並べたリストを表示するにはタイプ内でアルファベット順(Alphabetical Within Type)を選択します。
- アトリビュート順序(Attribute Order)
-
アトリビュートを表示する順序を変更します。アトリビュートは、アルファベットの昇順または降順でソートできます。
- アニメーション レイヤ フィルタ(Animation Layers Filter)
-
アウトライナでどのアニメーション レイヤが表示されるかをフィルタします。
- レイヤ エディタの表示オプションから(From Layer Editor Show Options)は、アニメーション レイヤ エディタの表示(Show)メニュー オプションに従ってアニメーション レイヤを表示します。
- 作用されているものすべて(All Affecting)は、シーン内のすべてのアニメーション レイヤを表示します。
- アクティブ(Active)は、シーン内のアクティブなアニメーション レイヤのみを表示します。
- 選択範囲(Selected)は、選択されたアニメーション レイヤのみを表示します。
- アクティブと選択項目(Active and Selected)は、アクティブなアニメーション レイヤと選択されたアニメーション レイヤの両方を表示します。
- レイヤ ウェイトの表示(Show Layer Weight)は、キー設定されたようにアニメーション レイヤのウェイトの表示を切り替えます。
注: アニメーション レイヤがアクティブになる、影響を受ける、選択されるタイミングの詳細については、「アニメーション レイヤの状態」を参照してください。 - レンダリング設定フィルタ(Render Setup Filter)
-
さまざまなフィルタ オプションを選択できる、アウトライナの上部にあるレンダー レイヤ(Render Layer)フィルタの表示を切り替えます。メニューで同じレンダー レイヤ(Render Layer)フィルタを選択することができます。詳細については、「アウトライナでフィルタをしてレンダリング設定のメンバーのみを表示する」を参照してください。
表示(Show)
- オブジェクト(Objects)
-
このメニューから 1 つまたは複数のフィルタを選択して、アウトライナ(Outliner)でそれらのオブジェクト タイプのみを表示します。複数のフィルタを選択する間にこのメニューを開いたままにするには、[Ctrl]キーを押したままにします。
すべてのフィルタをオフにするには、下記の選択をクリア(Clear Below)を選択します。
- アトリビュート(Attributes)
-
がオンになっている場合、アウトライナ(Outliner)で表示するアトリビュート タイプを選択できます。すべてのフィルタをオフにするには、下記の選択をクリア(Clear Below)を選択します。
- 非表示(Hidden)
-
非表示のアトリビュート。
- アニメーション カーブによってドリブン(Driven by Anim Curve)
-
アニメーション カーブを持つアトリビュート。これには、キー、ドリブン キーの設定、コンストレイント、モーション パスを使用してアニメートされているアトリビュートが含まれています。
- エクスプレッションによってドリブン(Driven by Expression)
-
エクスプレッションによって制御されるアトリビュート。
- ドリブン キーによってドリブン(Driven by Driven Key)
-
ドリブン キーによってドリブンされるアトリビュート。
- キー設定可(Keyable)
-
キー設定可能なアトリビュート。
- スケール/回転/移動(Scale/Rotate/Translate)
-
個別のスケール、回転、移動のアトリビュート。
- スケール/回転/移動(Scale Rotate Translate)
-
すべてのトランスフォーム(スケール、回転、移動)アトリビュート。
- ユーザ定義(User Defined)
-
ユーザ定義アトリビュート。詳細については、カスタム アトリビュートを作成、編集、削除するを参照してください。
- パブリッシュ済み(Published)
-
アセットにパブリッシュされるアトリビュート。
- 表示の反転(Invert Shown)
-
オブジェクト(Objects)サブメニューで選択したフィルタを反転させて、表示されていたオブジェクトが非表示になり、非表示にされていたオブジェクトが表示されます。
- すべての表示(Show All)
-
表示(Show)メニューのすべてのフィルタをオフにします。
- 選択したタイプの表示(Show Selected Type(s))
-
現在選択しているタイプのオブジェクトだけを表示します。このオプションでは、アウトライナ(Outliner)に表示されるオブジェクト/アトリビュートのタイプを、現在選択されている選択項目と同じタイプのオブジェクト/アトリビュートに制限するフィルタを作成することができます。
たとえば、オブジェクトのアウトライナ(Outliner)の移動 X (Translate X)、Y、Z アトリビュートを選択した場合、選択したタイプの表示(Show Selected Type(s))を選択すると、すべての移動以外のアトリビュートがフィルタされ、移動アトリビュートのみがアウトライナ(Outliner)に表示されます。選択したタイプの表示(Show Selected Type(s))フィルタは、別の表示(Show)メニュー オプション(すべての表示(Show All)など)を選択するまでアクティブ状態を維持します。
- アトリビュートの選択(Select Attributes)
-
アトリビュートの選択(Select Attributes)ウィンドウを開きます。このウィンドウで、選択したオブジェクトについて表示するアトリビュートをフィルタ処理できます。
アトリビュートの選択(Select Attributes)ウィンドウには、移動(Translate)、回転(Rotate)、スケール(Scale)の XYZ アトリビュートのチェック ボックスのグリッドと、選択したオブジェクトのその他のアトリビュートのリストが表示されます。これらのチェック ボックスを使用して、各アトリビュートの表示をオン/オフします(たとえば、グラフ エディタ(Graph Editor)のカーブの表示をフィルタするを参照してください)。
- エントリの作成(Create Entry)
-
現在の表示(Show)メニュー フィルタに名前を付けて保存することができます。
エントリの作成(Create Entry)は、アウトライナ(Outliner)に表示されるオブジェクトおよびアトリビュートが選択したタイプの表示(Show Selected Type(s))メニュー オプションでフィルタ処理される場合に限って使用できます。
- エントリの削除(Delete Entry)
-
保存した表示(Show)メニュー フィルタを削除することができます。
- 補助ノードの表示(Show Auxiliary Nodes)
-
必要になることがほとんどないため、通常はアウトライナ(Outliner)に表示されないノード タイプ(アンダーワールド ノードなど)を表示します。
- 補助ノード(Auxiliary Nodes)
-
どのノードを「補助」とみなすかを設定できます。
エディタを見やすくするために非表示にするノードをカスタマイズできます。一般的に、このようなノードは通常は表示や編集に役立ちません。このオプションを選択すると補助ノード(Auxiliary Nodes)エディタが表示され、エディタに表示しないノードのタイプをカスタマイズできます。詳細については、補助ノードを参照してください。