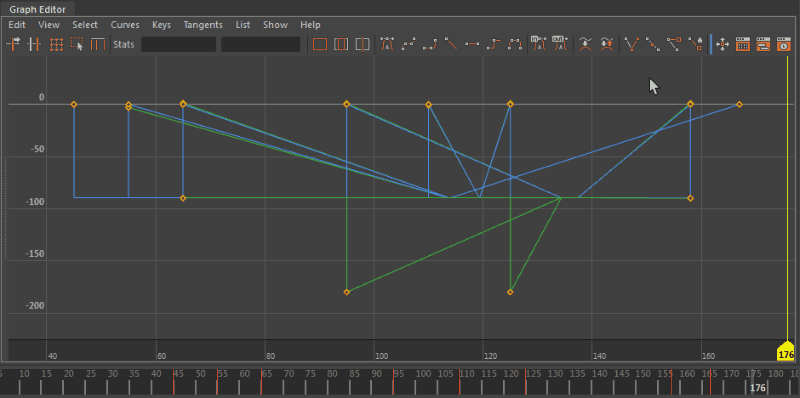Maya でアニメーションを制御すると、オブジェクトにキー設定したり、シーンのタイムラインを管理したり、アニメーションを再生したりすることができます。アニメーション コントロールも参照してください。
タイム スライダを表示するには
- タイム スライダ(Time Slider)の表示/非表示を切り替えるには、ウィンドウ > UI 要素 > タイム スライダ(Windows > UI Elements > Time Slider)を選択します。
タイム スライダ(Time Slider)を非表示にすると、Maya の表示スペースが増えます。タイム スライダも参照してください。
レンジ スライダを表示するには
- レンジ スライダ(Range Slider)の表示/非表示を切り替えるには、ウィンドウ > UI 要素 > レンジ スライダ(Windows > UI Elements > Range Slider)を選択します。
レンジ スライダを非表示にすると、アニメーション プリファレンス(Animation Preferences)ボタンと自動キー(Auto Key)ボタンも非表示になります。詳細については、レンジ スライダを参照してください。
現在のタイムを変更するには
- タイム スライダ(Time Slider)上の任意の場所をクリックします。
マウスでクリックした場所が現在のタイムになり、シーンはアニメーション内のその時間に移動します。
- 次のいずれかを実行します。
- タイム スライダ(Time Slider)上でマウスをドラッグします。
- [K]キーを押しながら、ビュー内でマウスを横方向にドラッグします。
マウス カーソルの動きに伴ってシーンが更新されます。
- タイム スライダ(Time Slider)を、中マウス ボタンでクリックします。
- [K]キーを押しながら、中マウス ボタンでビュー内を横方向にドラッグします。
シーンは更新されませんが、現在のタイム インジケータが移動して新しい現在のyタイムが表示されます。これは、たとえば、あるオブジェクトを他のオブジェクトの位置をもとにして数フレーム前でキーとして設定したりする場合に便利です。詳細については、タイム スライダ(Time Slider)を参照してください。
注:- [K]キーは、タイムラインを表示するすべての Maya ウィンドウ、たとえばグラフ エディタ(Graph Editor)でも同じように機能します。
- 再生オプション(Playback options)でシーンのフレームレートを変更します。
レンジ スライダでは、アニメーションの再生レンジをアニメーション開始/終了(Animation Start/End)設定の範囲内で制御できます。詳細については、レンジ スライダを参照してください。
レンジ スライダを使用して再生レンジを変更するには
- 次のいずれかを実行します。
- レンジ スライダのバーをドラッグして移動します。
- 再生レンジをスケールするには、レンジ スライダの両端にあるボックスをドラッグします。
- レンジ スライダのバーをダブル クリックし、プリファレンス(Preferences)ウィンドウのアニメーション開始/終了(Animation Start/End)フィールドに範囲の値を入力して再生レンジを設定します。元の再生レンジに戻すには、レンジ スライダ バーをもう一度ダブル クリックします。詳細については、タイム スライダ(Time Slider)プリファレンスを参照してください。

タイム スライダを使用してアニメーションの範囲を移動したりスケールしたりするには
- [Shift]キーを押しながらタイム スライダ(Time Slider)をドラッグしてタイム レンジを選択するか、タイム スライダ(Time Slider)をダブル クリックして範囲全体を選択します。
選択されたタイム レンジは赤色で表示されます。開始フレームと終了フレームが選択フィールドの最後に白い数字で表示されます。タイム スライダ(Time Slider)を参照してください。
- 次のいずれかを実行します。
- 選択したタイム レンジ内のキーをタイム スライダ(Time Slider)に沿ってスケールするには、選択したタイム レンジの両端にある矢印をドラッグします。
- 選択したタイム レンジ内のキーをタイム スライダ(Time Slider)に沿って移動するには、選択したタイム レンジの中央にある両矢印をドラッグします。
ヒント: キーの自動スナップ(Auto snap keys) (ウィンドウ > 設定/プリファレンス > プリファレンス > タイムスライダ(Windows > Settings/Preferences > Preferences > Time Slider))を有効にして、選択したタイム レンジ内のキーを最も近いフレーム全体に確実にスナップできるようにします。 スケーリング中に 2 つのキーが同じフレームにスナップすると、1 つのキーにマージされます。