正規化したカーブを表示する
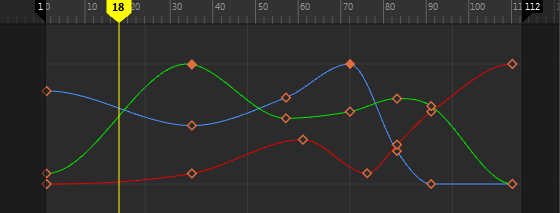
アニメーション カーブを正規化するには
- 正規化したいカーブを持つアニメーション化されたオブジェクトを選択します。
- グラフ エディタ(Graph Editor)を開きます。
選択したオブジェクトのすべてのアニメーション カーブをグラフ ビューで表したグラフ エディタ(Graph Editor)が表示されます。
- 次のいずれかを実行します。
- グラフ エディタ(Graph Editor)メニュー バーで、を選択します。
- グラフ エディタ(Graph Editor)ツール バーで、正規化したカーブ表示を有効化します(Enable Normalized Curve Display)アイコン(
 )をクリックします。
)をクリックします。
グラフ エディタ(Graph Editor)のグラフ ビューに現在表示されているカーブはすべて、-1 から 1 の範囲に収まるようにスケールされます。スケールされるのは表示されているカーブのみです。その下にあるアニメーションは表示されません。
正規化したカーブ表示をオフにするには
- 正規化されていない状態に戻したいカーブを含む、アニメーション化されたオブジェクトを選択します。
- グラフ エディタ(Graph Editor)を開きます。
グラフ エディタ(Graph Editor)が表示されます。選択したオブジェクトのすべてのアニメーション カーブが、カーブ ビューに表示されます。
- グラフ エディタ(Graph Editor)のアウトライナで、正規化した表示をオフにしたいチャネルを選択します。
- 次のいずれかを実行します。
- グラフ エディタ(Graph Editor)メニュー バーで、を選択します。
- グラフ エディタ(Graph Editor)ツール バーで、正規化したカーブ表示を無効化します(Disable Normalized Curve Display)アイコン(
 )をクリックします。
)をクリックします。
グラフ エディタ(Graph Editor)のグラフ ビューのカーブが、オリジナルの表示に戻ります。
カーブを再正規化するには
- 再正規化するカーブを持つアニメートされたオブジェクトを選択します。
- グラフ エディタ(Graph Editor)のアウトライナで、カーブを再正規化したいチャネルを選択します。
- 次のいずれかを実行します。
- グラフ エディタ(Graph Editor)メニュー バーで、を選択します。
- グラフ エディタ(Graph Editor)ツール バーで、カーブを再正規化します(Renormalize curves)アイコン(
 )をクリックします。
)をクリックします。
グラフ エディタ(Graph Editor)のグラフ ビューに表示されている選択済みのカーブがすべて、-1 から 1 の範囲に収まるようにスケールされます。スケールされるのは表示されているカーブのみです。その下にあるアニメーションは表示されません。
スタック カーブを表示する
既定では、カーブがオーバーラップしてグラフ ビューに表示されます。これを切り替えて個々のカーブのスタックを表示することができます。
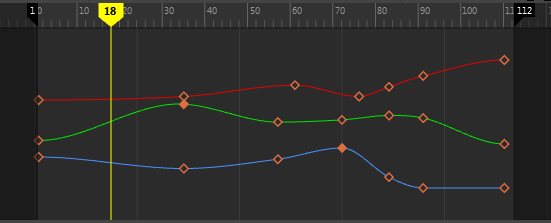
カラー設定(Color Settings)でグラフ エディタ(Graph Editor)の個々のカーブ カラーをカスタマイズします。アニメーション(設定)プリファレンスのスタック ビューの間隔(Stacked view spacing)設定で、水平レーンの幅を変更することもできます。
スタック カーブ(Stacked Curves)をオンにしてキー スケール ツール(Scale Keys Tool)やキーのラティス変形ツール(Lattice Deformer Keys Tool)を使用する場合、変更できるのはタイム値のみです。
カーブのスタック表示をオフにするには
グラフ エディタ(Graph Editor)メニュー バーから、をもう一度選択します。
また、グラフ エディタ(Graph Editor)ツールバーにあるスタック ビューを有効化(Enable Stacked View)
![]() アイコンとスタック ビューを無効化(Disable Stacked View)
アイコンとスタック ビューを無効化(Disable Stacked View)
![]() アイコンを使用して、スタック カーブ(Stacked Curves)のオンとオフをすばやく切り替えることもできます。
アイコンを使用して、スタック カーブ(Stacked Curves)のオンとオフをすばやく切り替えることもできます。
直接接続されたカーブのみを表示する
選択したチャネルのグラフ ビューに表示するカーブを制限することができます。
直接接続されたカーブのみをグラフ ビューに表示するには
- グラフ エディタ(Graph Editor)のアウトライナで、カーブの表示を制限するチャネルを選択します。
- グラフ エディタ(Graph Editor)メニュー バーから、オプションをオフにします。
選択したチャネルのすべてのカーブを再表示するには
- グラフ エディタ(Graph Editor)メニュー バーで、をオンにします。
カーブの影響を受ける領域を表示する
選択したキーまたは接線の影響を受けるカーブの部分を表示するように、グラフ エディタ(Graph Editor)を設定することができます。これは、キーが前のアニメーションまたは後のアニメーションに与える影響を計測する場合に便利です。
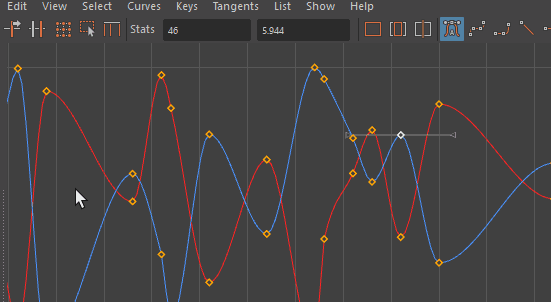
- グラフ エディタ(Graph Editor)のビュー(View)メニューで、影響を受けるカーブをハイライト(Highlight Affected Curves)をオンにします。
-
- キーを 1 つ選択: 選択したキーの両側で影響を受けるカーブがハイライトされる
- 複数のキーを選択: 選択の影響を受けるカーブの範囲全体がハイライトされる
- 接線を 1 つ選択: 選択した接線の影響を受けるカーブのセグメント(選択した側)がハイライトされる
- 複数の接線を選択: 選択した接線の影響を受ける部分のみがハイライトされる