Single-operand operations - Example 1
Two interpenetrating pipes
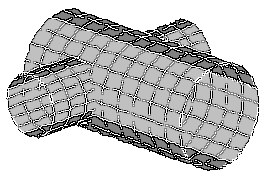 |
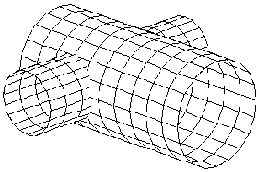 |
1A.
Select the following options in the Object Combinations dialog:
- Single-operand operations
- Operation type: exclusive alternative A or B
- List of objects: all
After the Apply button is clicked, Robot creates an object with the next number (3) displayed in the following images.
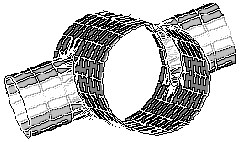 |
 |
1B.
Select the following options in the Object combinations dialog box:
- Single-operand operations
- Operation type: union A + B
- List of objects: all
After the Apply button is clicked, Robot creates an object with the next number (3) displayed in the following images.
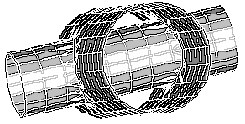 |
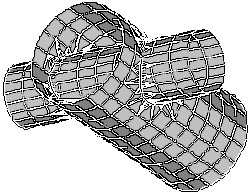 |
1C.
Select the following options in the Object Combinations dialog:
- Single-operand operations
- Operation type: common part A * B
- List of objects: all
After the Apply button is clicked, Robot creates an object with the next number (3) displayed in the following images.
 |
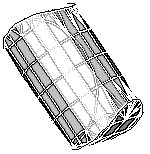 |
Single-operand operations - Example 2
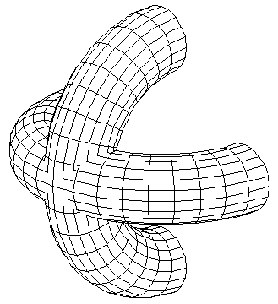 |
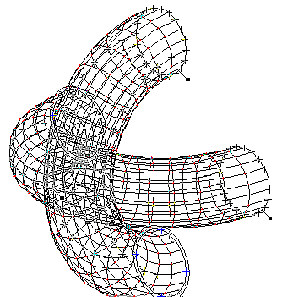 |
2A.
Select the following options in the Object Combinations dialog:
- Single-operand operations
- Operation type: exclusive alternative A or B
- List of objects: all
After the Apply button is clicked, Robot creates an object with the next number (3) displayed in the following images.
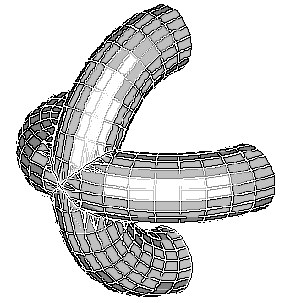 |
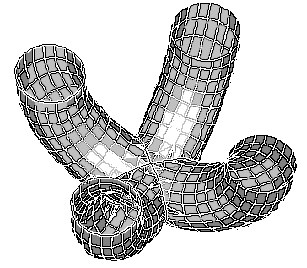 |
2B.
Select the following options in the Object Combinations dialog:
- Single-operand operations
- Operation type: common part A * B
- List of objects: all
After the Apply button is clicked, Robot creates an object with the next number (3) displayed in the following images.
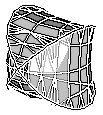 |
 |
Single-operand operations - Example 3
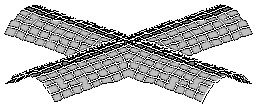 |
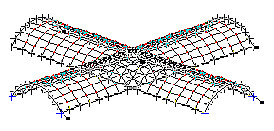 |
3A.
Select the following options in the Object Combinations dialog:
- Single-operand operations
- Operation type: exclusive alternative A or B
- List of objects: all
After the Apply button is clicked, Robot creates an object with the next number (3) displayed in the following images.
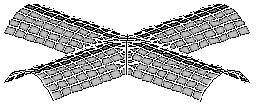 |
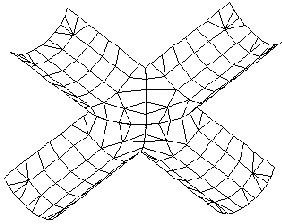 |
3B.
Select the following options in the Object Combinations dialog:
- Single-operand operations
- Operation type: union A + B
- List of objects: all
After the Apply button is clicked, Robot creates an object with the next number (3) displayed in the following images.
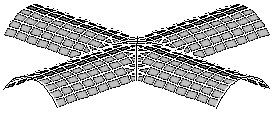
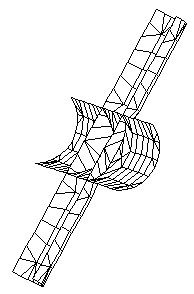 |
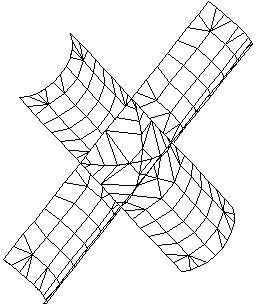 |