編集する階段を選択し、階段コンポーネントを選択すると、変更コントロールを使用してコンポーネントを直接操作できます。
階段コンポーネントを修正するには
- 階段を選択し、[修正 | 階段]タブ
 [編集]パネル
[編集]パネル
 (階段を編集)をクリックします。
階段アセンブリ編集モードでは、編集中に蹴上げのインデックス番号が参照として表示されます。これらの番号は各階段経路の最初と最後の蹴上げを示します。階段に変更が加えられると、番号は動的に更新されます。
(階段を編集)をクリックします。
階段アセンブリ編集モードでは、編集中に蹴上げのインデックス番号が参照として表示されます。これらの番号は各階段経路の最初と最後の蹴上げを示します。階段に変更が加えられると、番号は動的に更新されます。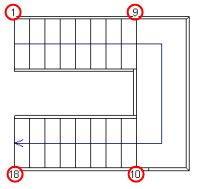
- クリックして修正するコンポーネントを選択します(コンポーネントを選択するには、必要に応じて[Tab]キーを押してハイライト表示します)。
注: 階段経路および踊り場など、接続されたコンポーネントの連結を選択する場合、直接修正コントロールは使用できません。
- 直接操作コントロールを使用して、階段コンポーネントを修正します(図に示されている番号の付いた直接操作コントロールの説明は、下の表を参照してください)。

コントロール 修正動作 1 黒丸のコントロールを(開いた階段経路の端部で)ドラッグして、階段経路の端部の位置を変更したり、踏み面/蹴上げを任意の方向に追加または削除します(階段の基準レベルより下に踏み面/蹴上げを追加することはできません)。 2 階段パスに沿って階段経路で矢印コントロールをドラッグして、ステップを削除または追加します。矢印コントロールで階段経路の端部を修正すると、階段の高さが維持されます。 3 階段経路のいずれかのエッジで矢印形状のコントロールをドラッグして、階段経路の幅を変更します。 4 踊り場が階段経路に接続している場合、矢印コントロールをドラッグして、踊り場の脚の長さを修正します。踊り場のエッジでこのコントロールを使用して、踊り場のサイズを変更することもできます。 5 曲り階段経路の脚で正方形のコントロールをドラッグして、脚を移動します。元の階段の高さを維持するために、曲り階段のステップは、階段経路の曲り階段の脚に追加されたり、脚から削除されます。 6 らせん階段経路の中心で白丸のコントロールをドラッグして、半径を変更します。
階段経路を移動する
階段経路を移動すると、蹴上げ高さ値の倍数で階段経路が再配置されます。自動踊り場などの接続されたコンポーネントは結合されたままになり、階段アセンブリの高さは維持されます。
階段経路コンポーネントを選択し、新しい位置にドラッグします。次の例では、階段経路が左に移動されます。

開いた階段経路の端部にステップを追加または削除する
開いた階段経路の端部に、踏み面/蹴上げを追加したり、削除することができます。上部の階段経路の開いた終端にステップを追加すると、それらのステップは階段の上面の高さよりも上に配置されます。蹴上げのインデックス番号には + および追加されたステップの数が示されることに注目してください。
階段経路コンポーネントを選択し、黒丸コントロールをドラッグして、踏み面/蹴上げを追加または削除します。次の例では、階段経路の上部に 3 つのステップが追加されます。

階段経路を回転する
階段経路の終端で黒丸コントロールをドラッグして、階段経路を回転します(または、[修正]パネルの[回転]ツールを使用します)。
階段経路コンポーネントを選択し、(開いた端部で)黒丸コントロールをドラッグして、階段経路を回転します。階段経路が自動踊り場に接続されている場合、踊り場形状は新しい階段経路の角度に合うように調整されます。
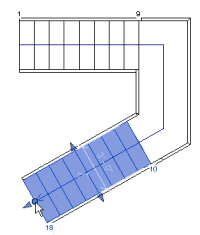
階段経路でステップを調整する
階段経路の 1 つの端部を操作して、曲り階段経路やらせん階段経路などの階段経路のステップ数を調整できます。階段の元の高さは維持されますが、ステップの設定が変更されます。
階段経路の終端で矢印形状ハンドルをドラッグして、ステップの設定を変更します。この例では、階段の高さが変更されないように、曲り階段の右側の脚が延びて、接触する脚が調整されます。

2 つの階段経路でステップを調整する
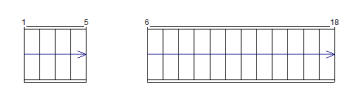
- 階段経路の終端で黒丸のコントロールをドラッグして、ステップ数を調整します。


- 2 つの階段経路を選択するか、階段経路に接続する踊り場をスケッチして、踊り場を作成します。

曲り階段経路の脚の位置を変更する
曲り階段経路の脚の位置を変更できます。曲り階段経路の一方の脚は同じ位置に固定されますが、接続されている曲り階段の脚にステップが追加されたり削除されて、元の階段の高さが維持されます。

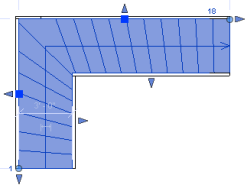
上部空間のすきまを調整する
上部空間のすきまの要件を満たすように階段を調整する方法の 1 つは、踊り場の高さを変更することです。その他の方法には、階段経路の位置を変更して、階段経路間の踏み面/蹴上げの数を調整する方法などがあります。
踊り場の高さを調整するには、立面図ビューで踊り場を選択し、[移動]ツールを使用して踊り場の位置を変更します(踊り場の[高さ]インスタンス プロパティを修正することもできます)。踊り場の高さの変更に合わせて、階段経路間のステップ数が調整されることに注目してください。
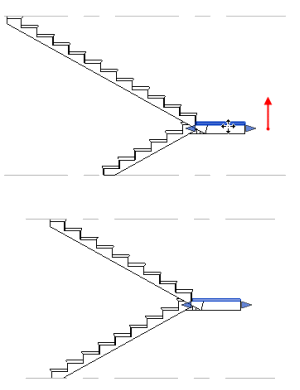
実際の経路幅を修正する
階段アセンブリ編集モードで、階段経路を直接変更することができます。
階段経路を選択して、階段経路のいずれかのエッジで矢印形状のコントロールをドラッグして、幅を変更します。接続されている踊り場コンポーネントの幅も変わることに注目してください。
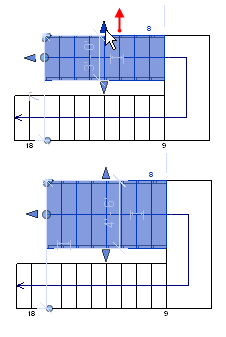
踊り場の形状を変更する
設計したとおりに階段経路を接続したまま、自動踊り場の形状を修正することができます。
踊り場を選択して、矢印形状のコントロールをエッジでドラッグして、踊り場のサイズと形状を修正します。

 ビデオ: 階段内のコンポーネントを修正する
ビデオ: 階段内のコンポーネントを修正する