[Vault のオプション]ダイアログ ボックスの[マッピング]タブで、ローカル フォルダ、ネットワーク フォルダ、または Revit Server フォルダを Vault フォルダにマッピングします。
注: VaultOptionsSet の権限を変更するには、管理者または設定管理者である必要があります。
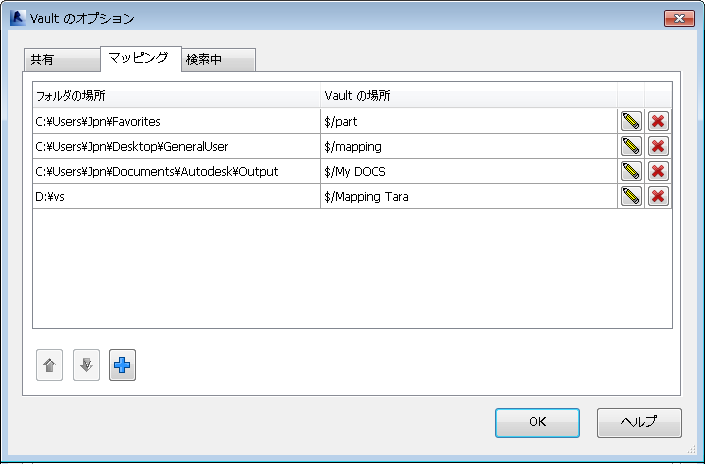
新しいマッピングを作成する
- [Vault オプション]ダイアログ ボックスを開くには、[Vault]リボン タブの[オプション]をクリックします。
- [マッピング]タブを選択します。
- [追加]
 をクリックすると、[マッピングを作成]ウィザードが起動します。
をクリックすると、[マッピングを作成]ウィザードが起動します。
- ローカル フォルダと Revit Server フォルダのどちらを Vault 内のフォルダにマッピングするかを選択します。
- フォルダのパスを入力するか、[...]をクリックして、フォルダの場所を参照して指定します。
ヒント: ネットワーク共有フォルダ(¥¥)にマッピングする場合は、ネットワーク パスの先頭部分(¥¥network879 など)を[参照]フィールドに入力します。ネットワーク フォルダに手動で移動すると、ネットワークの帯域幅や接続速度によっては時間がかかる場合があります。ただし、上記の方法を選択すると、手動で移動する必要がなくなります。
- 参照する場合は、マッピングするフォルダを選択します。
注: Revit Server フォルダへのマッピングを選択した場合は、有効なフォルダが選択されるまで[次へ]ボタンは有効になりません。
- [次へ]をクリックします。
[マッピングを作成]ウィザードで、指定したパスが検証されます。
- マッピングを作成ウィザードの[Vault フォルダを選択]画面で、パスを入力するか、[...]をクリックして、ファイル システムまたは Revit Server フォルダをマッピングする Vault フォルダを参照して指定します。
- [次へ]をクリックすると、マッピング内容を確認できます。
マッピングが有効の場合、確認画面とともに新しいマッピング設定が表示されます。
マッピングが有効でない場合はエラー メッセージが表示され、ウィザードにはそれまでに行った設定内容が表示されます。マッピングしようとしているフォルダのいずれかまたは両方が既存のマッピング設定の対象となっている場合も、エラーが発生する可能性があります。マッピング設定を修正したら、[次へ]をクリックして変更内容を確認します。
- [完了]をクリックすると、ウィザードが閉じます。
- マッピングの変更内容を保存するには、[Vault のオプション]ダイアログ ボックスで[OK]をクリックします。
重要: [Vault のオプション]ダイアログ ボックスで[OK]をクリックしないと、マッピングの変更内容は保存されません。
マッピングを編集する
- [Vault オプション]ダイアログ ボックスを開くには、[Vault]リボン タブの[オプション]をクリックします。
- [マッピング]タブを選択します。
- [編集]
 をクリックすると、[マッピングを編集]ウィザードが起動します。
をクリックすると、[マッピングを編集]ウィザードが起動します。
- 必要に応じて、ウィザードの[マッピングするフォルダを選択]画面で、マッピングするフォルダのパスを変更します。
- [次へ]をクリックします。
- 必要に応じて、ファイル システムまたは Revit Server フォルダをマッピングする Vault フォルダのパスを変更します。
- [次へ]をクリックすると、マッピング内容を確認できます。
マッピングが有効の場合、確認画面とともに新しいマッピング設定が表示されます。
マッピングが有効でない場合はエラー メッセージが表示され、ウィザードにはそれまでに行った設定内容が表示されます。マッピングしようとしているフォルダのいずれかまたは両方が既存のマッピング設定の対象となっている場合も、エラーが発生する可能性があります。マッピング設定を修正したら、[次へ]をクリックして変更内容を確認します。
- [完了]をクリックすると、ウィザードが閉じます。
- マッピングの変更内容を保存するには、[Vault のオプション]ダイアログ ボックスで[OK]をクリックします。
重要: [Vault のオプション]ダイアログ ボックスで[OK]をクリックしないと、マッピングの変更内容は保存されません。
マッピングを削除する
- [Vault オプション]ダイアログ ボックスを開くには、[Vault]リボン タブの[オプション]をクリックします。
- [マッピング]タブを選択します。
- マッピング グリッドでマッピングを選択し、[削除]
 をクリックします。
をクリックします。
- マッピングの削除を確定する場合は、確認プロンプトで[はい]をクリックします。
- マッピングの変更内容を保存するには、[Vault のオプション]ダイアログ ボックスで[OK]をクリックします。
重要: [Vault のオプション]ダイアログ ボックスで[OK]をクリックしないと、マッピングの変更内容は保存されません。
マッピングを並べ替える
- [Vault オプション]ダイアログ ボックスを開くには、[Vault]リボン タブの[オプション]をクリックします。
- [マッピング]タブを選択します。
- マッピングを 1 つまたは複数選択し、移動用の矢印
 を使用して、マッピングを目的の順序に並べ替えます。
を使用して、マッピングを目的の順序に並べ替えます。
- マッピングの変更内容を保存するには、[Vault のオプション]ダイアログ ボックスで[OK]をクリックします。
重要: [Vault のオプション]ダイアログ ボックスで[OK]をクリックしないと、マッピングの変更内容は保存されません。
マッピングは優先度の高い順に一覧表示されます。