테이블을 작성한 후 테이블 행과 열의 크기를 수정하고, 모양을 변경하고, 셀을 병합/병합 해제하거나, 테이블 절단을 작성할 수 있습니다.
테이블의 그리드 선을 클릭하여 선택한 다음 특성 팔레트나 그립을 사용하여 수정할 수 있습니다.

테이블의 높이나 폭을 변경할 때, 사용자가 선택한 그립에 인접한 행 또는 열만 변경됩니다. 테이블은 높이 또는 폭을 유지합니다. 테이블의 크기를 편집 중인 행 또는 열의 크기에 비례하게 변경하려면, Ctrl 키를 누른 상태에서 열 그립을 사용합니다.

테이블 셀 수정
셀 내부를 클릭하여 셀을 선택할 수 있습니다. 그립은 셀 경계 중간에 표시됩니다. 다른 셀의 내부를 클릭하여 선택 사항을 해당 셀로 이동합니다. 셀의 그립을 끌어 해당 셀과 열 또는 행을 더 크게 또는 더 작게 만듭니다.
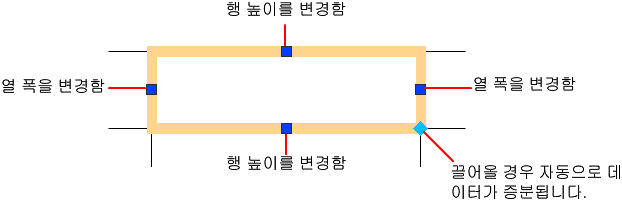
셀 선택 시 해당 셀의 문자를 편집하려면 셀을 두 번 클릭합니다. 셀이 강조된 상태에서 문자 입력을 시작하여 셀의 현재 내용을 대치할 수도 있습니다.
두 개 이상의 셀을 선택하려면 셀을 클릭하고 커서를 여러 셀 위로 끕니다. 또한 Shift 키를 누른 상태에서 다른 셀 내부를 클릭하여 두 개의 셀과 그 사이에 있는 모든 셀을 선택할 수 있습니다. 리본이 활성 상태일 때 테이블 셀 내부를 클릭하면 테이블 리본 상황별 탭이 표시됩니다. 리본이 활성화되지 않은 경우 테이블 도구막대가 표시됩니다. 여기에서 다음과 같은 작업을 할 수 있습니다
- 행과 열 삽입 및 삭제
- 셀 병합 및 병합 해제
- 셀 스타일 일치
- 셀 경계의 모양 변경
- 데이터 형식 및 정렬 편집
- 셀 편집 잠금 및 잠금 해제
- 블록, 필드 및 공식 삽입
- 셀 스타일 작성 및 편집
- 테이블을 외부 데이터로 링크
셀을 선택한 상태에서 마우스 오른쪽 버튼으로 클릭하고 바로 가기 메뉴의 옵션을 사용하여 열과 행을 삽입하거나 삭제 또는 인접 셀을 결합하거나 다른 변경 사항을 수행할 수 있습니다. 셀이 선택될 때, Ctrl+Y를 누르면 마지막 동작을 반복할 수 있습니다.
Ctrl+Y를 사용하여 마지막 동작을 반복하면 바로 가기 메뉴, 테이블 리본 상황별 탭 또는 테이블 도구막대를 통해 실행되는 동작만 반복됩니다.
열 문자와 행 숫자의 사용자화
기본적으로, 테이블 셀이 편집을 위해 선택된 경우 내부 문자 편집기는 열 문자 및 행 번호를 표시합니다. TABLEINDICATOR 시스템 변수를 사용하여 이 표시를 켜거나 끕니다.
새 배경 색상을 설정하려면 테이블을 선택하고 마우스 오른쪽 버튼으로 클릭한 다음 바로 가기 메뉴에서 테이블 표시기 색상을 클릭합니다. 문자 색상, 크기, 스타일 및 선 색상은 현재 테이블 스타일의 행 제목 설정에 의해 조정됩니다.
테이블을 여러 부분으로 분할
행이 여러 개인 테이블을 가로로 절단하여 1차 및 2차 테이블 부분으로 나눌 수 있습니다. 테이블 절단을 사용하려면 테이블을 선택하고 특성 팔레트의 테이블 절단 섹션을 사용합니다. 결과로 생성된 2차 테이블은 1차 테이블의 오른쪽, 왼쪽 또는 아래쪽에 배치할 수 있습니다. 테이블 부분의 최대 높이와 간격두기를 지정할 수도 있습니다. 수동 위치를 예로 설정하여 그립으로 2차 테이블을 다른 위치로 끌 수 있습니다. 몇 가지 추가 특성도 사용할 수 있습니다.