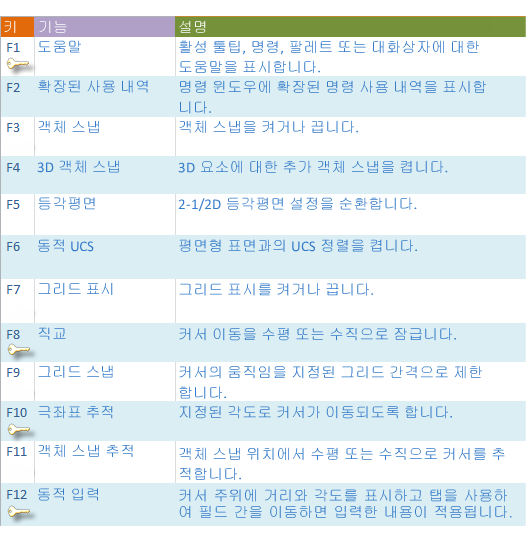모형에 필요한 정밀도를 확인합니다.
다음과 같은 여러 가지 정밀도 기능을 사용할 수 있습니다.
- 극좌표 추적. 가장 가까운 사전 설정 각도로 스냅하고 해당 각도를 따라 거리를 지정합니다.
- 각도 잠금. 지정한 단일 각도로 잠그고 해당 각도를 따라 거리를 지정합니다.
- 객체 스냅. 기존 객체의 정확한 위치(예: 폴리선의 끝점, 선의 중간점 또는 원의 중심점)로 스냅합니다.
- 그리드 스냅. 직사각형 그리드의 증분값으로 스냅합니다.
- 좌표 입력. 데카르트 좌표 또는 극좌표(절대 또는 상대)로 위치를 지정합니다.
가장 일반적으로 사용되는 정밀도 기능은 극좌표 추적, 각도 잠금 및 객체 스냅입니다.
극좌표 추적
선을 작성할 때처럼 점을 지정해야 하는 경우 극좌표 추적을 사용하여 특정 방향으로 커서의 이동을 안내합니다.
예를 들어, 아래 선의 첫 번째 점을 지정하고 커서를 오른쪽으로 이동한 다음 명령 윈도우에 거리를 입력하여 선의 정확한 수평 길이를 지정합니다.
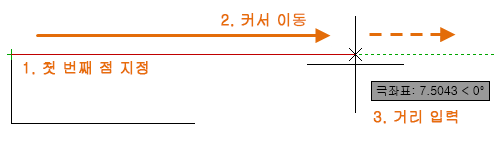
극좌표 추적은 기본적으로 켜져 있으며 커서를 수평 또는 수직 방향(0도 또는 90도)으로 안내합니다.
각도 잠금
지정된 각도로 선을 그려야 하는 경우 다음 점에 대한 각도를 잠글 수 있습니다. 예를 들어, 선의 두 번째 점을 45도 각도로 작성해야 하는 경우, 명령 윈도우에 <45를 입력합니다.

45도 각도를 따라 원하는 방향으로 커서를 이동한 다음 선의 길이를 입력할 수 있습니다.
객체 스냅
객체에서 정확한 위치를 지정할 수 있는 가장 중요한 방법은 객체 스냅을 사용하는 것입니다. 다음 그림에서는 여러 종류의 객체 스냅이 표식기로 표시되어 있습니다.
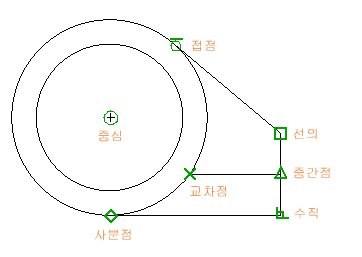
명령 중에 AutoCAD에서 점을 지정하라는 프롬프트가 표시될 때마다 객체 스냅을 사용할 수 있습니다. 예를 들어, 새 선을 시작하고 기존 선의 끝점 근처로 커서를 이동하면 해당 끝점으로 커서가 자동으로 스냅됩니다.
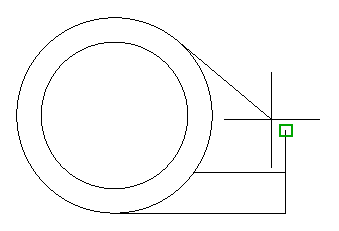
기본 객체 스냅 설정
기본 객체 스냅("활성" 객체 스냅이라고도 함)을 설정하려면 OSNAP 명령을 입력합니다. 예를 들어 기본적으로 중간점 객체 스냅을 켜는 것이 유용하다고 느낄 수도 있습니다.
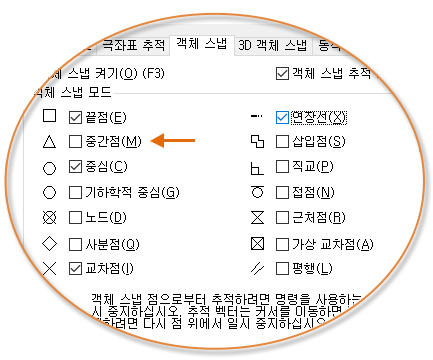
권장사항
- 점에 대한 프롬프트에서 다른 모든 객체 스냅 설정을 재지정하는 단일 객체 스냅을 지정할 수 있습니다. Shift 키를 누른 채 도면 영역을 마우스 오른쪽 버튼으로 클릭하고 객체 스냅 메뉴에서 객체 스냅을 선택합니다. 그런 다음 커서를 이동하여 객체에서 위치를 선택합니다.
- 실수를 방지할 수 있을 정도로 크게 줌 확대해야 합니다. 조밀하게 채워진 모형에서 잘못된 객체로 스냅하면 모형 전체에 전파될 수 있는 오류가 발생합니다.
객체 스냅 추적
명령 중에 객체 스냅 위치에서 수평 및 수직으로 점을 정렬할 수 있습니다. 다음 그림에서는 먼저 끝점 1 위에 마우스를 놓은 다음 끝점 2 위에 마우스를 놓습니다. 커서를 위치 3 근처로 이동하면 표시된 수평 및 수직 위치로 커서가 잠깁니다.
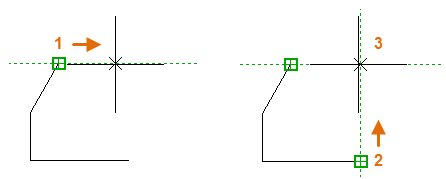
이제 해당 위치에서 작성한 선, 원 또는 다른 객체의 작성을 완료할 수 있습니다.
작업 확인
실수를 조기에 발견할 수 있도록 형상을 다시 확인합니다. DIST 명령(또는 DI)을 입력하여 모형에서 두 점 사이의 거리를 측정합니다.
예를 들어, 벽 및 작은 테이블의 구석이나 플라스틱 부품 및 와이어의 2D 단면을 나타낼 수 있는 두 점 사이의 간격을 찾아야 할 수 있습니다.
DIST를 입력한 후에 구석 (1)의 끝점을 클릭합니다. 그런 다음, Shift 키를 누른 채 마우스 오른쪽 버튼을 클릭한 후 객체 스냅 메뉴에서 수직을 선택합니다. 마지막으로, 원 (2)를 클릭합니다.
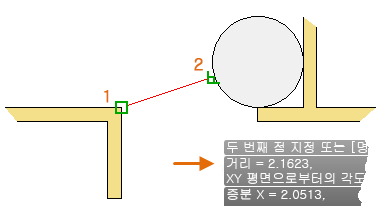
결과로 표시되는 소수부 자릿수와 단위 스타일은 UNITS 명령으로 조정합니다.
유용한 기능 키 참조
키보드 기능 키는 모두 AutoCAD에서 지정됩니다. 가장 일반적으로 켜고 끄는 기능은 키로 표시됩니다.