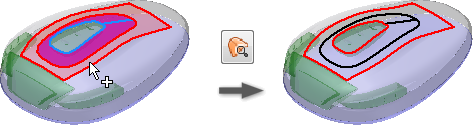
스티치 명령을 사용하여 간격 및 열린 모서리를 표시하고 곡면을 퀼트 또는 솔리드로 스티치합니다. 복구 환경에서는 모서리 크기가 다르거나 서로 인접하지 않을 수 있습니다. 구성 환경에서는 모서리 크기가 정확히 같아야 하며 서로 인접해야 합니다.
스티치 피쳐는 검색기에 배치되지 않습니다.
곡면 스티치
- 리본에서 스티치를 클릭합니다.
- 복구 환경: 복구 탭
 수정 패널
수정 패널  스티치
스티치 - 구성 환경: 구성 탭
 곡면 패널
곡면 패널  스티치
스티치
- 복구 환경: 복구 탭
- 스티치 대화상자에서 화살표 선택자를 사용하여 곡면을 선택합니다.
- 복구 환경: 전체 본체를 한 번에 선택하려면 본체를 선택합니다. 그래픽 창에서 개별 곡면을 선택하려면 면을 선택합니다. 그런 다음 그래픽 창을 클릭합니다.
- 구성 환경: 모든 곡면을 한 번에 선택하려면 마우스 오른쪽 버튼으로 클릭하고 모두 선택을 클릭합니다. 하나 이상의 개별 곡면을 선택하려면 그래픽 창에서 해당 곡면을 클릭합니다.
- 해당하는 경우 다음 중 하나를 수행합니다.
- 복구 환경: 스티치 대화상자를 확장하고 접하는 모서리 분석을 사용하거나 사용하지 않도록 설정합니다.
- 구성 환경: 스티치 대화상자의 분석 탭을 클릭하여 접하는 모서리 분석을 사용하거나 사용하지 않도록 설정하고 함께 스티치하기 전에 모서리를 평가합니다.
주: 접하는 모서리 분석을 사용하면 시스템 성능이 저하됩니다. - 연결되지 않은 모서리 간 허용 공차를 지정합니다. 복구 환경에서는 다음보다 작은 간격 채우기를 설정하고 구성 환경에서는 스티치 탭을 클릭하여 최대 공차를 설정합니다.
- 복구 환경에서 곡면으로 유지를 선택하여 닫힌 체적을 곡면으로 유지합니다. 이 옵션을 선택하지 않는 경우 스티치 작업을 통해 발생한 닫힌 체적이 솔리드가 됩니다. 구성 환경에서는 사용할 수 없습니다.
- 나머지 간격 및 연결되지 않은 모서리 찾기(복구 환경) 또는 적용(구성 환경)을 클릭합니다.
공통 모서리가 없는 모서리는 빨간색으로 표시됩니다. 성공적으로 스티치된 모서리는 검은색입니다. 스티치 대화상자의 리스트에는 나머지 연결되지 않은 모서리 및 이러한 모서리 간의 최대 간격이 표시됩니다. 최대 공차를 부분적으로 초과하는 연결되지 않은 모서리 쌍의 경우 최소 간격이 빨간색으로 표시되어 간격이 공차 내에 있지만 고정되어 있지 않음을 나타냅니다. 쌍이 없는 연결되지 않은 모서리는 간격 값을 표시하지 않습니다.
- 간격 또는 연결되지 않은 모서리를 찾으려면 리스트에서 항목을 마우스 오른쪽 버튼으로 클릭하고 창에서 찾기를 선택합니다.
- 값을 공차 상자에 복사하려면 리스트에서 간격을 마우스 오른쪽 버튼으로 클릭하고 공차로 설정을 선택합니다.
- 곡면을 퀼트 또는 솔리드로 접합하려면 확인(복구 환경) 또는 종료(구성 환경)를 클릭합니다.
- 처음에 실패한 곡면을 스티치하려면 명령을 시작하고 다음보다 작은 간격 채우기(복구 환경) 또는 최대 공차(구성 환경)에서 공차 값을 조정합니다.
함께 스티치할 나머지 모서리 쌍 및 연관된 가장 작은 최대 간격 값을 찾습니다. 최대 간격 값은 스티치 명령에서 공차 모서리 만들기에 고려하는 최대 간격입니다. 최대 공차값을 입력할 때 가장 작은 최대 간격 값을 안내서로 사용합니다. 예를 들면, 최대 간격이 0.00362인 경우 스티치에 성공하려면 0.004 값이 입력되어야 합니다.
곡면 전송(복구 환경)
선택 세트를 새 복합체로 스티치하거나 이동한 후 선택된 본체에 스티치할 수 있습니다.
- 리본에서 복구 탭
 수정 패널
수정 패널  곡면 전송을 클릭합니다. 곡면 전송 대화상자가 표시됩니다.
곡면 전송을 클릭합니다. 곡면 전송 대화상자가 표시됩니다. - 곡면 선택 방법을 선택합니다.
- 그래픽 창에서 하나 이상의 개별 곡면을 선택하려면 면을 선택합니다.
- 전체 본체를 한 번에 선택하려면 본체를 선택합니다.
- 다음 대상 중 하나를 선택합니다.
- 면 또는 본체를 선택한 본체에 스티치하려면 본체를 선택합니다.
- 선택 항목을 새 그룹으로 스티치하려면 새 복합체 작성을 선택합니다.
- 4. 앞서 설명한 스티치 절차의 나머지 단계에 따라 간격을 채우고 닫힌 체적을 곡면으로 유지하고 해당하는 경우 나머지 간격 및 연결되지 않은 모서리를 찾습니다.
곡면 추가(복구 환경)
곡면을 기존 퀼트에 접합할 수 있습니다.
- 검색기에서 마우스 오른쪽 버튼으로 퀼트를 클릭합니다. 스티치:추가 대화상자가 표시됩니다.
- 활성 퀼트에 추가할 곡면을 선택하는 방법을 선택합니다.
- 그래픽 창에서 하나 이상의 개별 곡면을 선택하려면 면을 선택합니다.
- 전체 본체를 한 번에 선택하려면 본체를 선택합니다.
- 다음보다 작은 간격 채우기 공차를 설정합니다.
- 적절한 경우 곡면으로 유지 확인란을 사용합니다.
- 나머지 간격 및 연결되지 않은 모서리 찾기를 클릭하여 스티치 전에 미리 봅니다. 공통 모서리가 없는 모서리는 빨간색으로 표시됩니다. 성공적으로 스티치된 모서리는 검은색입니다. 최대 간격 및 연결되지 않은 모서리 리스트가 표시됩니다.
- 간격을 찾으려면 리스트에서 마우스 오른쪽 버튼으로 간격을 클릭하고 창에서 찾기를 선택합니다.
- 값을 공차 상자에 복사하려면 리스트에서 간격을 마우스 오른쪽 버튼으로 클릭하고 공차로 설정을 선택합니다.
- 확인을 클릭하여 곡면을 퀼트나 솔리드로 접합합니다. 모든 모서리가 원래 색상으로 복귀됩니다.
- 처음에 실패한 곡면을 스티치하려면 해당 명령을 시작하고 다음보다 작은 간격 채우기 상자의 값을 조정합니다. 하나로 스티치할 나머지 모서리 쌍 및 연관된 가장 작은 최대 간격 값을 찾습니다. 최대 간격 값은 스티치 명령에서 공차 모서리 만들기에 고려하는 최대 간격입니다. 최대 공차값을 입력할 때 가장 작은 최대 간격 값을 안내서로 사용합니다. 예를 들면, 최대 간격이 0.00362인 경우 스티치에 성공하려면 최대 공차 리스트에 0.004 값이 입력되어야 합니다.
곡면 분리
복구 환경에서 곡면을 분리하면 피쳐가 검색기에 배치되지 않습니다. 구성 환경에서는 선택된 곡면이 본체에서 제거되어 데이터 형식에 따라 검색기의 폴더에 배치됩니다.
- 리본에서 분리를 클릭합니다.
- 그래픽 창에서 면을 선택합니다.
- 면을 곡면으로 변환하고 복합체를 그대로 유지하려면 복합체를 분리합니다.
- 새 복합체를 작성하려면 퀼트나 솔리드를 분리합니다.
- 적용을 클릭합니다.
- 분리가 완료되면 종료를 클릭합니다.
구성 환경에서는 솔리드 또는 퀼트의 개별 면이나 일부분을 선택하면 선택한 모든 면이 서로 인접한 경우 새 퀼트로 결합됩니다. 가까이 있지 않으면 개별 곡면이 작성됩니다.