도면 또는 모형과 연관된 드래프트 뷰 또는 스케치로 작업하는 방법입니다.
새로운 기능: 2023.1
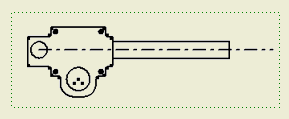
드래프트 뷰는 모형 표현이 필요하지 않으므로 "비어" 있을 수도 있고 여러 스케치를 포함할 수도 있습니다. 기존 도면에 드래프트 뷰를 추가하거나 AutoCAD 데이터가 포함된 드래프트 뷰로 도면을 작성할 수 있습니다.
빈 뷰가 배치되고 연관된 스케치가 활성화되므로 스케치를 시작할 수 있습니다.
드래프트 뷰 또는 스케치는 일반 2D 스케치와 달리 축척할 수 있습니다. 드래프트 스케치에서 일반 스케치로 형상을 복사하면 일반 스케치에 복사된 형상이 1:1 축척으로 표시됩니다.
AutoCAD 파일을 Autodesk Inventor 도면으로 열면 드래프트 스케치가 포함된 시트로 새 파일이 작성됩니다. AutoCAD 파일의 형상은 드래프트 스케치에 배치됩니다. AutoCAD 데이터가 없더라도 드래프트 스케치를 추가할 수 있습니다.
- 활성 도면으로 시작하고 뷰를 배치할 시트를 추가하거나 활성화합니다.
- 리본에서 뷰 배치 탭
 작성 패널
작성 패널  드래프트
드래프트
 를 클릭합니다.
를 클릭합니다.
- 드래프트 뷰 대화상자에서 뷰의 레이블 및 축척을 설정합니다.
- 도면에 뷰 레이블을 표시하려면 레이블 가시성 전환을 클릭합니다.
- 드래프트 뷰를 편집하려면 다음 중 하나를 수행합니다.
- 뷰 식별자, 축척을 편집하거나 뷰 레이블 가시성을 변경하려면 드래프트 뷰를 선택하고 마우스 오른쪽 버튼을 클릭한 다음 뷰 편집을 클릭합니다.
- 뷰 형상을 편집하려면 스케치를 선택하고 마우스 오른쪽 버튼을 클릭한 다음 편집을 클릭합니다.
- 텍스트 형식 대화상자에서 뷰 레이블을 편집하려면 뷰 레이블을 선택하고 마우스 오른쪽 버튼을 클릭한 다음 뷰 레이블 편집을 클릭합니다.
- 뷰 레이블 텍스트 스타일을 편집하려면 뷰 레이블을 선택하고 마우스 오른쪽 버튼을 클릭한 다음 텍스트 스타일 편집을 클릭합니다.
- 뷰를 복사하려면 뷰 또는 검색기 노드를 마우스 오른쪽 버튼으로 클릭하고 복사를 선택합니다.
- 현재 시트에 뷰를 붙여넣으려면 마우스 오른쪽 버튼을 클릭하고 붙여넣기를 선택합니다. 시트에서 클릭하여 끌면 뷰를 이동할 수 있습니다.
- 동일한 도면의 다른 시트에 뷰를 붙여넣으려면 대상 시트를 활성화한 다음 마우스 오른쪽 버튼을 클릭하고 붙여넣기를 선택하여 뷰를 배치합니다.
- 다른 도면(새 도면 또는 기존 도면)에 뷰를 붙여넣으려면 대상 도면 및 시트를 활성화한 다음 마우스 오른쪽 버튼을 클릭하고 붙여넣기를 선택하여 뷰를 배치합니다.
- 드래프트 뷰를 다른 시트로 이동하려면 뷰 검색기 노드를 클릭하고 끌어 대상 시트에 놓습니다.