조립품 파일에는 조립품의 기본 상태를 나타내는 [기본]이라는 이름의 위치 표현이 있습니다. 위치 표현을 작성하면 [기본]이 복사됩니다.
조립품의 위치 표현 작성
위치 표현을 사용하여 조립품을 여러 위치로 표시할 수 있습니다. 예를 들어, 완전히 열거나 닫을 수 있습니다.
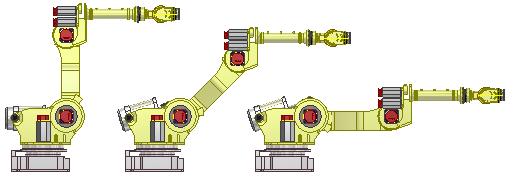
- 검색기에서 클릭하여 Representations 폴더를 확장합니다.
- 위치를 마우스 오른쪽 버튼으로 클릭한 다음 새로 만들기를 선택합니다. 새 위치 표현이 활성화되고 기본 이름인 Position1을 사용하여 검색기에서 [기본] 아래에 위치됩니다.
- 검색기에서 위치 표현을 선택하고 새 이름을 입력합니다.
- 관계와 구성요소의 재지정을 설정합니다.
- 저장
위치 표현 편집 또는 복사
팁: 끌어 놓기를 사용하여 검색기에서 위치 표현을 이동 및 재정렬합니다. 표준 Windows 키, Ctrl 키, Shift 키를 사용하여 선택 항목을 관리합니다. 끌어 놓기는 다음에 대해 지원되지 않습니다.
- 상위 폴더에서 위치 표현 이동하기
- [기본] 내에서 노드 재정렬하기
위치 표현을 복사하여 시간을 절약하고 필요에 따라 조정합니다. 검색기에서 Representations 폴더를 선택하여 확장합니다. 위치 표현을 마우스 오른쪽 버튼으로 클릭한 다음 복사를 선택합니다. 복사된 표현이 검색기에 [기본] 표현과 같은 단계에 배치됩니다.
- 편집하려면 표현 검색기에서 위치 표현을 마우스 오른쪽 버튼으로 클릭한 다음 활성화를 선택합니다.
- 재지정을 편집하거나 작성해야 하는 구성요소나 관계를 선택한 다음 마우스 오른쪽 버튼을 클릭하여 재지정을 선택합니다.
- (선택 사항) 원하는 경우 확인을 클릭하여 모든 위치 표현을 재계산해 표현이 모두 올바른지 확인합니다. 예를 들어, [기본] 표현에서 편집하면 위치 표현에서 다른 데이터나 위치가 변경됩니다.
- 저장
팁: 복잡한 위치 표현을 작성하는 경우에는 상황에 맞는 메뉴 옵션보다 Microsoft Excel 스프레드시트를 사용하여 값을 조작합니다. 스프레드시트에서 조립품 위치 표현 관리를 참고하십시오.
관계, 패턴 간격띄우기, 구성요소 배치 및 표현을 재지정하려면 위치 표현의 값 재지정을 참고하십시오.
주: 여러 위치 표현을 조립품 파일에 저장합니다. 다른 위치 표현으로 변경하려면 검색기에서 위치 뷰를 마우스 오른쪽 버튼으로 클릭한 다음 활성화를 선택합니다. 활성 위치 표현은 검색기에서 이름 옆에 있는 선택 표시를 보고 알 수 있습니다.