매개변수를 추가하고, iPart 스프레드시트 편집하고, iPart를 부품으로 변환하고, 절곡부 순서를 편집할 수 있습니다.
검색기에는 기본 iPart 멤버가 선택 표시와 함께 표시됩니다.
iPart 테이블 편집
- 파일
 열기를 클릭합니다.
열기를 클릭합니다.
- iPart 팩토리 파일을 찾아 배치한 다음 열기를 클릭합니다.
- 검색기에서 테이블 폴더를 클릭하여 확장합니다. 기본 iPart 멤버에는 선택 표시가 표시됩니다.
- 테이블 아이콘을 마우스 오른쪽 버튼으로 클릭한 다음 테이블 편집을 선택합니다.
- iPart 작성자 테이블에서 필요에 따라 값을 변경합니다. 마우스 오른쪽 버튼을 클릭하고 다음을 선택할 수도 있습니다.
- 행 삽입 - iPart의 다른 멤버를 추가할 경우
- 행 삭제 - iPart의 멤버를 제거할 경우
- 기본 행으로 설정 - iPart가 배치될 때 Inventor를 사용 중인 경우 기본 행으로 설정하여 iPart가 배치될 때 이 버전을 조립품에 자동으로 삽입합니다.
- 사용자 매개변수 열 - iPart를 배치할 때 모든 멤버에 값이 입력되도록 할 경우
- 사용자 매개변수 셀 - iPart의 이 멤버를 배치할 때만 값이 입력되록 할 경우
- 열 삭제 - iPart의 모든 멤버에서 매개변수 또는 특성을 제거할 경우
- 확인을 클릭하여 대화상자를 닫은 다음 파일을 저장합니다.
주: 저장 후 변경 사항을 취소하려면 명령취소를 클릭합니다.
주: iPart 작성자 대화상자에서 스프레드시트 공식 및 조건문을 수정할 수 없습니다. 셀은 빨간색 배경으로 표시됩니다.
매개변수 추가
- 부품의 치수를 기입할 때 매개변수의 이름 뒤에 값을 붙여 입력하여 매개변수를 작성합니다. 예를 들면 Length=75mm로 입력합니다.
- 리본에서 3D 모형 탭
 패널 표시 아이콘
패널 표시 아이콘  을 클릭합니다. 매개변수 패널을 선택한 다음 매개변수
을 클릭합니다. 매개변수 패널을 선택한 다음 매개변수
 를 선택합니다.
를 선택합니다.
- 각 멤버와 함께 변경할 매개변수 및 특성을 결정합니다. 매개변수 이름을 설명이 포함되어 인식할 수 있는 이름으로 바꿉니다.
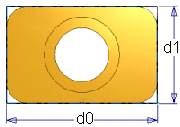 이 예제에서는 치수가 d0 및 d1로 표시되어 있습니다. 이러한 치수를 추가할 때 길이 및 폭 매개변수를 작성하거나 매개변수 테이블을 열고 이러한 매개변수의 이름을 Length와 Width로 바꿀 수 있습니다.
이 예제에서는 치수가 d0 및 d1로 표시되어 있습니다. 이러한 치수를 추가할 때 길이 및 폭 매개변수를 작성하거나 매개변수 테이블을 열고 이러한 매개변수의 이름을 Length와 Width로 바꿀 수 있습니다.
- 필요한 경우 다른 매개변수와의 관계를 작성합니다. 예를 들면, 원통 구멍 중심 위치를 길이/2 또는 폭/2로 설정합니다. 그래픽 창에서 다른 매개변수와의 관계에 의해 정의되는 매개변수 앞에 fx가 붙습니다.
피쳐를 작성하거나 편집하는 경우 치수 대화상자 또는 피쳐 대화상자에서 매개변수 이름이나 방정식을 입력할 수 있습니다.
- 파일을 저장합니다.
iPart 스프레드시트 편집
스프레드시트에서 방정식에 따라 계산된 값은 iPart 테이블에서 빨간색 배경으로 표시됩니다.
- 파일
 열기를 클릭합니다.
열기를 클릭합니다.
- iPart 팩토리 파일을 찾아 배치한 다음 열기를 클릭합니다.
- 검색기에서 테이블 폴더를 클릭하여 확장합니다.
- 테이블 아이콘을 마우스 오른쪽 버튼으로 클릭한 다음 스프레드시트를 통해 편집을 선택합니다. iPart 테이블이 Microsoft Excel에서 열립니다.
- 필요한 경우 셀을 편집합니다. 그러나 열 헤더를 변경하지 마십시오. 열 헤더가 변경되면 iPart의 모든 멤버를 계산할 수 없게 됩니다.
- 필요에 따라 Microsoft Excel 도구를 사용합니다. 예를 들면, 다음과 같습니다.
- iPart의 새 멤버를 추가하려면 행을 복사하여 붙여 넣습니다. iPart 버전을 구분하려면 필요한 셀만 변경합니다.
- 공식을 사용하여 데이터를 작성합니다.
- 데이터를 정렬하여 논리적인 방법(예: 임계값에서 오름차순 또는 내림차순으로 정렬)으로 구성합니다.
- 스프레드시트를 저장하고 닫습니다.
- 조립품 파일에 멤버를 삽입하여 새 데이터를 테스트합니다. 조립품 검색기에 정보 아이콘이 표시되면 멤버에 오류가 있는 것입니다. 스프레드시트를 다시 열고 오류를 수정합니다.
팁: 문제를 좀 더 쉽게 찾으려면 각각의 새 매개변수, 특성 또는 변경된 데이터에 대해 이 프로세스를 반복합니다.주: 저장 후 변경 사항을 취소하려면 명령취소를 클릭합니다.
iPart를 부품으로 변환
- 파일
 열기를 클릭합니다.
열기를 클릭합니다.
- iPart 팩토리 파일을 찾아 배치한 다음 열기를 클릭합니다.
- 검색기에서 테이블 폴더를 마우스 오른쪽 버튼으로 클릭하고 삭제를 선택합니다.
- 테이블을 삭제하면 iPart가 일반 부품으로 변환됨을 알리는 경고 메시지가 표시됩니다. 확인을 클릭하여 변환합니다.
- 부품을 저장합니다.
주: 기존 멤버를 다른 iPart 멤버와 교환할 수 없습니다. 따라서 Inventor를 사용 중인 경우 조립품의 기존 멤버에는 구성요소 변경 명령을 사용할 수 없습니다.
절곡부 순서 편집
- iPart 팩토리로 사용하려는 판금 부품을 작성합니다.
- 판금 부품에서 플랫 패턴 표현을 작성합니다.
- 리본에서 관리 탭
 제작 패널
제작 패널  iPart 작성을 클릭합니다.
iPart 작성을 클릭합니다.
- iPart 팩토리의 여러 멤버를 나타내는 개별 iPart 행을 작성합니다.
- 모든 멤버 행을 작성했으면 확인을 클릭하여 팩토리 테이블을 저장합니다.
- 리본에서 도구 탭
 옵션 패널
옵션 패널  사용자화를 클릭합니다.
사용자화를 클릭합니다.
- 사용자화 대화상자에서 도구막대 탭을 선택하고 도구막대 리스트에서 iPart/iAssembly를 선택합니다.
- 사용자화 대화상자에서 표시를 클릭하여 iPart/iAssembly 도구막대를 표시합니다.
- 닫기를 클릭하여 사용자화 대화상자를 닫습니다.
- 부품 검색기에서 테이블 폴더를 클릭하여 확장합니다.
- IPart/iAssembly 도구막대에 있는 팩토리 범위 편집 드롭다운에서 멤버 범위 편집을 클릭합니다.
- 고유한 절곡부 순서가 적용될 iPart 멤버를 활성화합니다.
- iPart 멤버의 플랫 패턴에서 고유한 절곡부 순서를 적용하고 절곡부 순서 완료를 클릭하여 절곡부 순서를 저장합니다.
- 고유한 절곡부 순서가 필요한 각 팩토리 멤버에 대해 위 두 단계를 반복합니다.
주: 이 절차는 플랫 패턴 절곡부 순서라고 하는 iPart 테이블에 열을 추가합니다. 이 열의 셀은 편집할 수 없습니다. 팩토리 범위를 사용하여 절곡부 순서를 정의한 멤버의 경우 셀의 이름은 기본값으로 지정됩니다. 멤버 범위를 사용하여 절곡부 순서가 정의된 멤버의 경우 셀의 이름은 부품 번호 앞에 "BendOrder_" 문자열을 붙여 지정됩니다.