Fusion 360에서 제너레이티브 디자인, 시뮬레이션 및 제조를 위해 기본 Inventor 데이터를 준비하고 사용할 수 있습니다.
중요 -Inventor 데이터를 Fusion 360으로 보내기 전에 다음을 수행해야 합니다.
- Autodesk ID로 로그인
- 사용할 Fusion Team을 설치하거나 프로젝트 멤버로 참여하도록 초대된 Fusion Team에 참여합니다.
Fusion 360, 제품 설계 및 제조 컬렉션 또는 Product Design Suite 제품 중 하나에 대한 서브스크립션이 있는 Fusion Team 계정을 받을 수 있습니다.
Inventor 데이터 준비하기

다양한 연구 및 프로세스에 필요한 Inventor 데이터만 사용합니다. Fusion으로 보내는 데이터를 줄이려는 경우 실행하려는 선택한 연구 또는 공정에 적합한 데이터로 모형 상태를 작성할 수 있습니다. 명령을 시작할 때 모형 상태가 활성 상태인지 확인합니다.
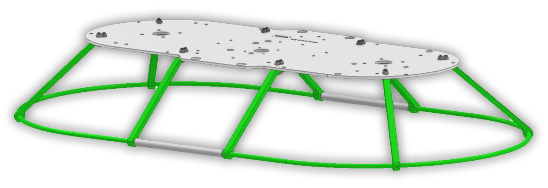
Fusion 360 작업공간으로 Inventor 데이터 보내기
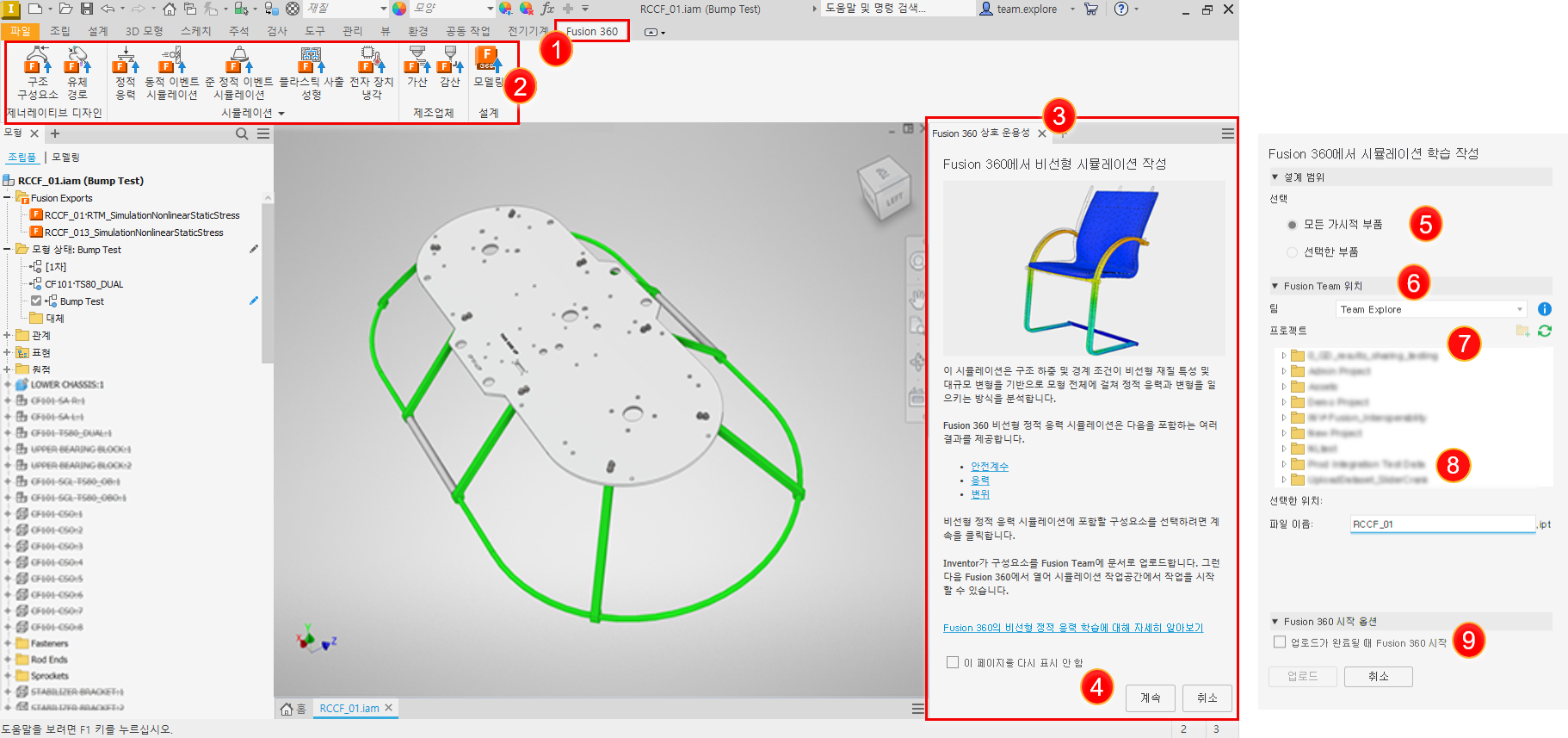
- 모형이 준비되고 적절한 모형 상태에 있으면 부품 또는 조립품 환경에서 Fusion 360 탭을 클릭합니다.
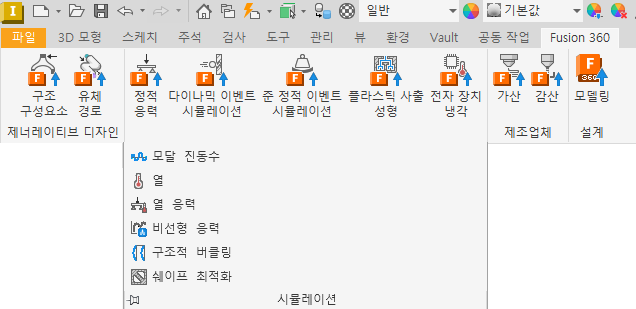
- 리본에서 설계를 가져오는 데 사용할 연구 또는 프로세스를 클릭합니다.
주: Inventor에서는 이 프로세스에 대해 본체를 미리 선택할 수 있습니다. 선택 우선순위를 부품 우선순위로 변경한 다음 부품을 선택합니다.
- Fusion 360 상호 운용성 패널에 소개 페이지가 표시됩니다. 이 페이지에서는 선택한 명령의 목적에 대해 설명하고 예제 및 학습 컨텐츠에 대한 링크를 제공합니다. 페이지를 표시하지 않고 상세 정보 페이지로 바로 이동할 수 있습니다.
- 계속을 클릭하여 선택한 다음 패널로 이동한 후 사용할 Fusion 팀을 지정합니다.
- Fusion 360 상호 운용성 패널의 설계 범위에서 다음을 사용할지 여부를 지정합니다.
- 표시된 모든 부품 - 준비된 모형 상태를 사용하는 것이 좋습니다. 인스턴스 개수가 500개를 초과하면 일부 부품을 제거하여 Fusion 360으로 전송되는 데이터의 양을 줄이라는 메시지가 표시됩니다. 표시되는 부품 외에 다음 항목은 복제 개수에 기여합니다.
- 비가시적 부품 - 숨기기는 개수에서 부품을 제거하지 않습니다. 부품은 억제되어야 하며, 계산하지 않아야 합니다.
- 참조 부품
- 작동 불가능 부품
- 활성 모형 상태
- iAssembly에는 현재 복제만 포함됩니다.
- 선택한 부품 - 사용할 부품을 선택할 수 있도록 선택기를 활성화합니다.
주: 모형 상태를 정의한 경우 부품을 개별적으로 선택할 필요가 없습니다.주: 명령이 활성화될 때 구성요소가 미리 선택된 경우 선택한 부품이 포함됩니다. 추가 부품을 계속 선택할 수 있습니다. 업로드를 클릭하기 전에 언제든지 선택할 수 있습니다.
- 표시된 모든 부품 - 준비된 모형 상태를 사용하는 것이 좋습니다. 인스턴스 개수가 500개를 초과하면 일부 부품을 제거하여 Fusion 360으로 전송되는 데이터의 양을 줄이라는 메시지가 표시됩니다. 표시되는 부품 외에 다음 항목은 복제 개수에 기여합니다.
- 업로드된 Inventor 데이터에 대해 Fusion Team 위치를 선택합니다. 선택한 위치가 프로젝트 리스트 아래에 표시됩니다.
- 프로젝트 트리 뷰에서 데이터를 저장할 프로젝트 폴더를 선택합니다.
- Fusion Team에 새 폴더를 추가할 수 있습니다.
 을 클릭하고 폴더의 이름을 지정합니다.
을 클릭하고 폴더의 이름을 지정합니다.
- 프로젝트 데이터 또는 폴더 구성이 변경된 경우 새로 고침
 버튼을 클릭하여 표시된 정보를 업데이트합니다.
버튼을 클릭하여 표시된 정보를 업데이트합니다.
- Fusion Team에 새 폴더를 추가할 수 있습니다.
- 파일 이름을 지정하거나 기본 모형 이름(활성 모형 이름)을 그대로 사용합니다. 이미 이름이 사용된 경우 지정한 파일 이름에 색인 번호가 추가되었습니다.
- 필요에 따라 Fusion 시작 옵션을 선택합니다. 데이터를 Fusion Team에 업로드한 후 이러한 옵션을 활성화하면 다음을 수행할 수 있습니다.
- Fusion Team에서 열려면 웹에서 상세 정보 보기를 클릭합니다.
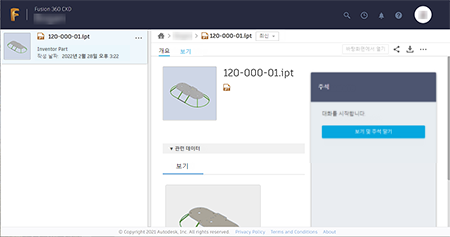
- Fusion 360에서 열기를 클릭하여 해당 작업공간의 데이터로 작업을 계속합니다. Fusion 360에서는 학습 패널(오른쪽 패널)을 표시하여 연구 또는 프로세스 단계에 대한 지침을 제공할 수 있습니다.
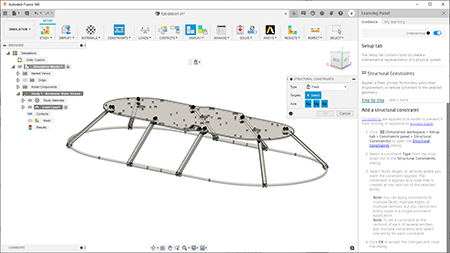
- Fusion Team에서 열려면 웹에서 상세 정보 보기를 클릭합니다.
- 업로드를 클릭하여 데이터를 Fusion Team으로 보냅니다. Inventor 파일을 저장하라는 메시지가 표시됩니다. 저장하면 Inventor 검색기에 Fusion 360 폴더가 추가되고 데이터에 링크된 노드가 폴더에서 인스턴스화됩니다.
주: 내부 편집 시 Fusion 360 검색기 노드에 대한 액세스가 비활성화됩니다. 폴더가 맨 위 노드인 모형을 열어 Fusion 360 데이터를 업데이트합니다.
- 업로드 과정 중에 오류가 발생하면 Fusion 360 상호 운용성 패널에 메시지가 게시되고 업로드가 중지되며 진행 중인 모형이 삭제됩니다.
주: 업로드와 관련된 오류는 1) 조립품의 해석되지 않은 파일, 2) 조립품 또는 참조 파일이 제거되거나 이름이 바뀌는 경우, 3) 조립품 또는 폴더가 읽기 전용으로 설정되어 있기 때문에 발생할 수 있습니다.
Inventor IPT는 Fusion Team에서 볼 수 있습니다. Fusion 360에서 열면 연관된 .F3D 파일이 생성됩니다.
- 업로드 과정 중에 오류가 발생하면 Fusion 360 상호 운용성 패널에 메시지가 게시되고 업로드가 중지되며 진행 중인 모형이 삭제됩니다.
- Fusion 360에서 열기 시작 옵션을 선택하지 않은 경우 두 번째 기회를 통해 선택할 수 있습니다. Fusion 360에서 열기를 클릭하여 관련 작업공간에서 데이터세트를 엽니다.
- 취소를 클릭하면 업로드가 중지되고, Fusion Team 작업 진행 중인 객체가 삭제되며, Inventor 파생 부품 파일이 삭제되고, Fusion 360 검색기 노드가 삭제됩니다. Inventor 명령은 활성 상태로 유지됩니다.
주: Fusion 360 명령이 활성화된 상태에서 다른 명령을 시작하면 Fusion 360 명령이 취소됩니다.
- 닫기를 클릭하여 마칩니다.
업데이트 및 작업
나중에 Inventor 모형이 변경되면 링크된 모형을 업데이트하고 업데이트된 데이터로 연구를 다시 실행할 수 있습니다. Fusion 내보내기 데이터세트에 포함된 구성요소를 보려면 폴더에서 노드를 선택합니다. 그러면 구성요소가 검색기와 캔버스에서 강조 표시됩니다.
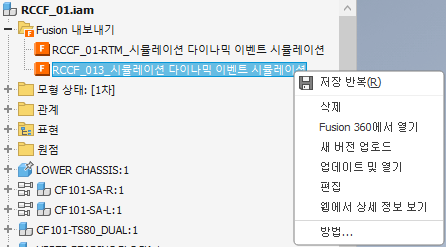
검색기 노드 상황에 맞는 메뉴에서 다음을 수행할 수 있습니다.
- 노드를 삭제하여 연관을 끊거나 데이터의 Fusion 버전에 대한 링크를 끊습니다.
- Fusion 360에서 열기를 선택하면 노드를 작성한 명령과 연관된 작업공간에서 Fusion 360 모형이 열립니다.
- 새 버전 업로드는 현재 모형 뷰 및 모형 상태를 사용하여 Inventor IPT의 새 버전을 작성합니다. Fusion 360에서 업데이트된 모형을 열어 새 F3D를 생성합니다. 연구는 자동으로 다시 실행되지 않습니다.
- 업데이트 및 열기를 선택하면 선택한 Fusion 360 모형이 업데이트되고 해당 Fusion 360 작업공간에서 열립니다.
- 편집 - 아래 내용을 참조하십시오.
- 웹에서 상세 정보 보기를 선택하면 초점으로 Fusion 360 데이터를 사용하여 Fusion Team이 열립니다.
Fusion 360으로 보낸 조립품 데이터 편집
Fusion 360으로 보낸 조립품 데이터를 편집하려면 다음을 수행합니다.
- 모형 검색기에서 Fusion 내보내기 폴더를 확장합니다.
- 수정할 검색기 노드를 마우스 오른쪽 버튼으로 클릭하고 편집을 클릭합니다. 캔버스가 모형 상태, 뷰 표현 및 해당 노드가 작성될 때 활성화된 위치 표현으로 전환됩니다. 모형 상태 또는 표현이 삭제된 경우 기본값이 사용됩니다.
- 데이터 및 검색기 노드 표시를 정의하는 데 사용되는 Fusion 360 명령 패널입니다.
- 필요에 따라 선택 항목을 추가하거나 제거합니다.
- 업로드를 클릭하여 변경 사항을 Fusion Team 데이터로 보냅니다. IPT 및 F3D가 업데이트됩니다. F3D가 Fusion 360에서 열리고 업데이트 알림이 표시됩니다. 업데이트를 활성화하여 Fusion 360에서 변경 사항을 확인합니다.
- 닫기를 클릭하여 편집 세션을 종료합니다. 캔버스가 편집을 수행하기 전의 상태로 돌아갑니다.
주: Inventor에서는 명령취소가 지원됩니다. 명령취소 후 Fusion Team 데이터를 업데이트하려면 이전 버전의 데이터를 사용합니다.