새로운 기능: 2019.1, 2020, 2021,2021.1
조립품 파일을 열어 둔 상태로 시작합니다.
-
 리본에서 설계 탭프레임 패널
리본에서 설계 탭프레임 패널  프레임 삽입
프레임 삽입  을 클릭합니다.
을 클릭합니다.
- 선택적으로 다음을 수행합니다.
 특성 복사를 선택한 다음 특성 및 방향을 일치시킬 멤버를 선택합니다.
특성 복사를 선택한 다음 특성 및 방향을 일치시킬 멤버를 선택합니다.
 저장된 사전 설정을 선택하여 프레임 멤버를 구성합니다.
저장된 사전 설정을 선택하여 프레임 멤버를 구성합니다.
 패널의 오른쪽 상단 구석에 있는 고급 설정 메뉴를 확장합니다.
패널의 오른쪽 상단 구석에 있는 고급 설정 메뉴를 확장합니다.
선택된 기본값을 확인하고 필요에 따라 설정을 변경합니다.
- 형상 입력 유형 설정:
 2D/3D 스케치 선 또는 모형 모서리를 선택하려면 두 점으로 프레임 위치 지정을 끄기로 설정합니다.
팁: 이 옵션을 사용하면 커서를 이동한 후 클릭하여 스케치 형상을 강조 표시하고 프로파일 방향 및 원점의 위치를 변경할 수 있습니다.
2D/3D 스케치 선 또는 모형 모서리를 선택하려면 두 점으로 프레임 위치 지정을 끄기로 설정합니다.
팁: 이 옵션을 사용하면 커서를 이동한 후 클릭하여 스케치 형상을 강조 표시하고 프로파일 방향 및 원점의 위치를 변경할 수 있습니다.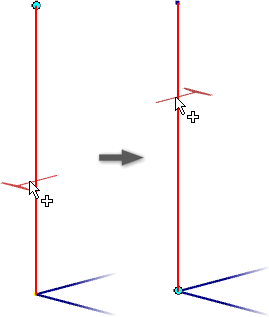
 점을 선택하려면 두 점으로 프레임 위치 지정을 켜기로 설정합니다.
점을 선택하려면 두 점으로 프레임 위치 지정을 켜기로 설정합니다.
- 그래픽 화면표시에서 입력 형상을 선택합니다.
주: 클릭하는 위치에 라디오 버튼 및 조작기 화살표가 표시됩니다.
- 입력 형상을 선택한 후 화면표시 컨트롤을 사용하여 줌 및 뷰 방향을 설정합니다.
 뷰를 프레임 조작기에 직각으로 줌하고 설정합니다.
뷰를 프레임 조작기에 직각으로 줌하고 설정합니다.
 프레임 조작기를 줌합니다.
프레임 조작기를 줌합니다.
 화면표시를 초기 뷰로 되돌립니다.
화면표시를 초기 뷰로 되돌립니다.
 필요한 경우 방향 반전을 클릭하여 방향을 반전합니다.
필요한 경우 방향 반전을 클릭하여 방향을 반전합니다.
- 프레임 멤버 지정:
- 범주
주: 드롭다운에서 범주 갱신을 클릭하여 리스트를 재생성하고 사용자 읽기/쓰기 라이브러리 항목을 포함합니다.
- Standard
- 패밀리
- 크기
- 재질
- 모양
- 범주
- 필요에 따라 프레임 멤버 병합을 선택하여 여러 모서리를 선택하고 하나의 프레임 멤버로 병합합니다.
예를 들어 두 개의 모서리와 그 사이의 절곡부를 선택할 수 있습니다. 그 결과로 세 개의 도면요소를 따라 스윕되는 하나의 프레임 멤버가 생겨납니다.
주: 프레임 멤버 병합은 점 선택으로 배치된 멤버에는 사용할 수 없습니다. - 방향을 지정합니다.
화면표시에서 라디오 버튼을 선택하여 프레임 멤버를 배치합니다.
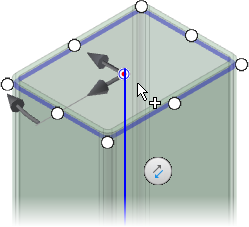
- 선택적으로 다음을 수행합니다.
- 화면표시에서 선형 조작기를 끌거나 값 상자에 숫자를 입력하여 프레임을 간격띄우기합니다.
- 화면표시에서 각도 조작기를 끌거나 값 상자에 회전 각도를 입력하여 프레임을 회전합니다.
팁: 각도 조작기를 두 번 클릭하여 45도씩 회전할 수 있습니다. 또한 Shift 키를 누른 상태에서 각도 조작기를 끌어 45도씩 회전할 수도 있습니다.
간격띄우기 값을 사용하는 경우 다음을 수행할 수 있습니다.- 라디오 버튼을 회전의 중심으로 사용하려면 선택한 점을 중심으로 회전을 활성화합니다.
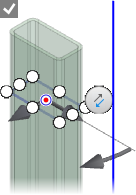
- 원본 형상을 회전 중심으로 사용하려면 선택한 점을 중심으로 회전을 비활성화합니다.
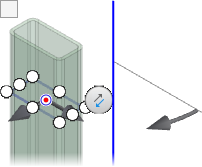
- 필요에 따라 선택 항목 정렬을 클릭한 다음 멤버 방향을 지정할 선형 모서리, 평면형 면, 작업축, 작업 평면 또는 스케치 선을 클릭합니다.
- 적용을 클릭합니다.
- 활성 조립품에서 새 프레임의 첫 번째 프레임 멤버를 삽입하면 새 프레임 부분조립품이 검색기에서 활성 조립품 아래에 추가됩니다.
- 활성화된 조립품 문서에 프레임 부분조립품이 없는 경우 새 프레임 작성 대화상자가 프레임 멤버 명명 대화상자보다 먼저 표시됩니다.
- 각 대화상자에서 확인을 클릭하여 수락합니다.
- 필요에 따라 프레임 멤버를 계속 추가할 수 있습니다.
- 프레임 멤버를 모두 추가하면 확인을 클릭합니다.
프레임 생성기 튜토리얼을 보려면 안내 튜토리얼에서 갤러리를 방문하십시오.