구 환경

VRED에서는 두 가지 유형의 환경 노드를 제공합니다. 하나는 텍스처 파일에서 자신의 표현 및 조명 동작을 가져오는 노드이고 다른 하나는 실제 시간 및 장소에 따라 태양의 위치를 시뮬레이션하는 노드입니다.
환경 노드는 지면에 그림자 평면이 있는 텍스처 주변을 제공합니다. 이러한 노드의 텍스처는 장면 관련 모든 재질의 표현에 영향을 미칩니다. 만들기 대화상자에서 재질을 선택하라는 메시지가 표시됩니다. 그러면 돔 및 그림자 평면이 자동으로 생성됩니다.
환경이 장면에 사실적 반사 및 라이트 소스를 추가합니다. 이 경우 Truelight 재질에서는 구 환경을 사용합니다. 구 환경은 자신이 지정된 Truelight 재질에 사전 계산된 IBL(이미지 기반 조명)을 제공합니다. Truelight 재질의 조명은 구 환경의 설정으로 조정할 수 있습니다. 재질 편집기에서 각각의 구 환경은 개별 Truelight 재질의 입력 노드로 지정할 수 있습니다(일반 Truelight 재질 설정 > 일반 > 환경 참조). 구 환경은 OpenGL 렌더링 모드에서는 단일 면 쉐이더입니다.
구 환경은 표현 및 조명 동작을 텍스처 파일에서 가져옵니다.
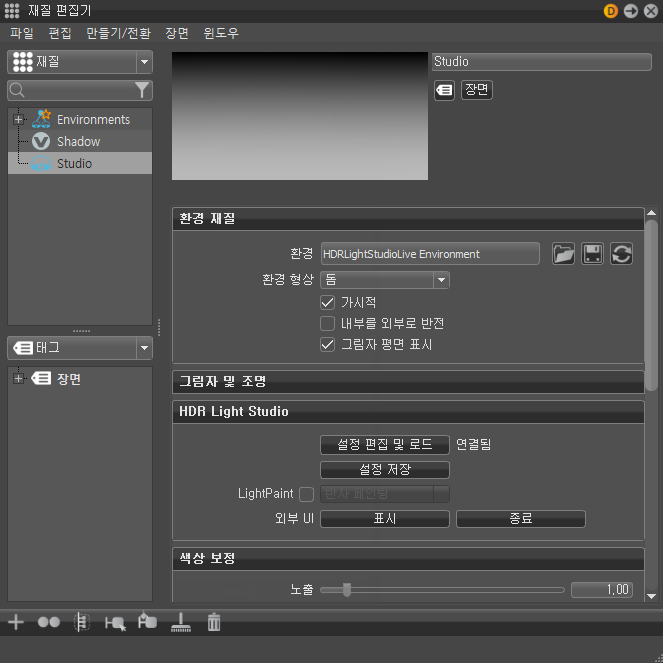
환경 재질
환경 - 라이트 소스로 사용할 HDR 이미지를 로드합니다. HDR 이미지는 OpenGL 렌더링의 반사 표면에서 반사되는 환경으로 사용됩니다. 레이트레이싱 렌더링에서 3D 공간은 표면에서 반사됩니다. LDR(.png 및 .jpg)을 로드할 수도 있습니다.
 을 클릭하여 텍스처를 찾아 할당합니다. 텍스처가 할당되면 왼쪽에 있는 필드에 경로 및 파일 이름이 표시됩니다.
을 클릭하여 텍스처를 찾아 할당합니다. 텍스처가 할당되면 왼쪽에 있는 필드에 경로 및 파일 이름이 표시됩니다.
이미지 시퀀스 사용 - 이미지 시퀀스가 텍스처 사용 상자에 로드되는 시점을 선택합니다. 이미지 시퀀스를 텍스처로 사용합니다. 파일 이름과 이미지 번호를 기반으로 시퀀스의 이미지 이름이 생성됩니다. 곡선 편집기를 사용하여 이미지 번호를 애니메이션합니다. 애니메이션 > 타임라인으로 이동합니다. 재생을 클릭하여 재질에 대한 애니메이션 이미지 시퀀스를 봅니다.
참고:이미지 그룹이 이미지 시퀀스로 간주되려면, 이름이 동일한 두 개 이상의 이미지가 점증적인 숫자 값을 가져야 합니다. 필요한 이름 형식은 이름, 번호 및 확장자로 구성됩니다. (예: image000.png image01.png)
- 프레임 오프셋 - 이미지 시퀀스를 사용할 때 이미지 번호에 대한 오프셋을 설정합니다. 텍스처 사용에 이미지 시퀀스가 로드되고 이미지 시퀀스 사용이 선택됩니다.
- 인라인 이미지 시퀀스 - 이미지 시퀀스를 .vpb 파일에 인라인 배치합니다. 선택한 경우 로드된 이미지 시퀀스가 .vpb 파일 내에 포함됩니다. .vpb를 다른 컴퓨터로 옮길 때 이미지 시퀀스를 별도로 옮길 필요가 없습니다.
광택 품질 - 사전 계산된 광택 IBL의 품질을 정의합니다. 사전 계산된 레이트레이싱 모드에도 사용합니다. 전체 글로벌 일루미네이션에는 적용되지 않습니다. 항목은 내부적으로 픽셀당 샘플 수를 지정하며 다음 값에 해당합니다.
낮음 - 256개의 샘플
중간 - 512개의 샘플
높음 - 1024개의 샘플
매우 높음 - 2048개의 샘플
값이 클수록 시각적 품질이 향상됩니다. 값이 낮을수록 더 빠르게 계산됩니다.
- 환경 형상 - 현재 환경을 위한 기하학적 양식을 선택합니다. 돔, 구 및 큐브 쉐이프를 사전 설정으로 사용할 수 있습니다. 사용자 지정을 사용하면 외부 형상 파일을 로드할 수 있습니다.
- 형상 파일 - 환경 형상으로 사용자 지정 파일을 로드합니다.
- 가시적 - 환경의 기본 가시성을 토글합니다. 비가시적으로 설정된 환경 재질은 라이트 소스로 사용하도록 설정되어 있는 경우에도 장면 객체를 비출 수 있으며, 레이트레이싱에서 반사광 반사에 계속 사용할 수 있습니다.
- 내부를 외부로 반전 - 환경 구의 노멀을 반전합니다. 이렇게 하면 환경 형상을 내부에서 볼 수 있는지, 외부에서 볼 수 있는지가 변경됩니다.
- 그림자 평면 표시 - 지면에 그림자 평면을 사용/사용 안 함으로 설정합니다. 그림자를 보려면 활성화합니다.
그림자 및 조명
- 그림자 라이트 소스 - 명시적 라이트 소스 수를 설정합니다. 사용 가능한 라이트 소스는 256개입니다.
- 라이트 소스만 사용 - 선택한 경우 환경에 사용된 그림자 라이트 소스만 조명에 사용됩니다. 결과를 얻으려면 그림자 라이트 소스 옵션에 하나 이상의 라이트 소스를 입력해야 합니다. 바닥에서부터 빛을 비추려면 레이트레이싱 설정 탭에서 조명을 전체 구로 설정합니다.
- 재질 그림자 강도 - BRDF 기반 재질에 대해 생성된 라이트 소스의 그림자 강도를 설정합니다.
- 지면 그림자 강도 - 그림자 재질에 대해 생성된 라이트 소스의 그림자 강도를 설정합니다.
- 맵 필터 반지름 - OpenGL에서 그림자 맵 조회 필터링에 사용되는 반지름을 설정합니다.
- 맵 해상도 - OpenGL 그림자 맵의 품질을 설정합니다. 값이 클수록 품질이 높아집니다.
HDR Light Studio
구 환경의 HDR 이미지는 Lightmap LTD에서 공급하는 HDR Light Studio를 사용하여 대화식으로 만들 수 있습니다. GUI의 이 부분은 시작 시 VRED에서 HDR Light Studio의 데모 또는 정식 버전을 감지한 경우 보입니다.
동영상 캡션: VRED는 HDR Light Studio에 직접 연결할 수 있도록 지원합니다. 재질 편집기를 열고 DefaultEnvironment를 선택한 다음 가시적으로 설정합니다. HDR Light Studio 섹션을 열고 설정 편집 및 로드를 사용하여 HDR LS 플러그인을 시작합니다. 라이트를 만들고 위치를 변경합니다. VRED 창에 업데이트가 즉시 표시됩니다. 원하는 개수만큼 라이트를 만들고 다른 위치에 배치합니다. HDR Light Studio를 최소화합니다. HDR LS는 레이트레이싱뿐만 아니라 OpenGL에서도 사용할 수 있습니다. 도구모음에서 레이트레이싱을 활성화합니다. VRED에서는 라이트 페인팅을 사용하여 라이트를 배치할 수도 있습니다. 라이트 페인트를 활성화하고 반사 페인팅 모드를 선택하여 반사광 재질의 강조 표시에 대한 미러링을 정렬합니다. Shift 키를 누른 채 형상을 마우스 왼쪽 버튼으로 클릭하면 렌더 윈도우에 라이트를 직접 배치할 수 있습니다. HDR Light Studio에서 다른 라이트를 선택합니다. 분산 재질을 비추려면 직접 조명 페인팅을 선택합니다. Shift 키를 누른 채 분산 재질을 마우스 왼쪽 버튼으로 클릭합니다. HDR Light Studio에서 다른 라이트를 선택합니다. 환경에 라이트를 직접 배치하려면 림 페인팅을 선택합니다. Shift 키를 누른 채 마우스 왼쪽 버튼을 클릭하여 라이트 소스를 직접 배치할 수 있습니다. Shift+마우스 오른쪽 버튼을 클릭하면 언제든지 조정할 라이트를 선택할 수 있습니다. 이렇게 하면 HDR Light Studio 표면을 열지 않고도 VRED 렌더 윈도우에서 라이트를 선택하고 이동할 수 있습니다.
- 설정 편집 및 로드 - HDR Light Studio를 열고 이 재질에 대해 저장한 프로젝트를 로드해 보십시오. 이전에 이 재질에 대해 저장한 프로젝트가 없는 경우에는 빈 캔버스에서 시작합니다. 현재 HDR 이미지가 대체됩니다. HDR Light Studio 캔버스에 대한 모든 변경 내용이 연결된 VRED 구 환경의 HDR 이미지에 즉시 적용됩니다.
- 설정 저장 - 현재 편집 중인 구 환경에 대한 HDR Light Studio 프로젝트를 내부적으로 저장합니다.
LightPaint - 이 기능은 HDR Light Studio 버전 4.0 이후부터 사용할 수 있습니다. VRED 내에 LightPaint가 통합되어 있어 VRED 렌더 윈도우를 직접 클릭하여 HDR 이미지에서 라이트 소스의 위치를 지정할 수 있습니다.
예를 들어, 현재 라이트 소스가 해당 위치에서 반사됩니다. 다른 페인팅 모드에 대한 자세한 내용은 HDR Light Studio 설명서를 참조하십시오. 세 가지 페인팅 모드 중 하나를 선택하면 VRED 렌더 윈도우에서 페인트 도구가 활성화됩니다. Shift 키를 누른 상태에서 장면 내에서 마우스 왼쪽 버튼으로 클릭하면 HDR Light Studio 캔버스에서 선택한 라이트 소스를 배치할 수 있습니다. Shift 키를 누른 상태에서 장면 내에서 마우스 오른쪽 버튼으로 클릭하면 라이트 소스를 선택할 수 있습니다. 활성 페인팅 모드는 HDR 맵에서 라이트 노드를 결정하는 데 사용됩니다.
외부 UI - 영역 라이트와 HDR Light Studio 작업을 위한 두 개의 버튼이 포함되어 있습니다.
표시 - 이전에 닫힌 HDR Light Studio 윈도우를 표시합니다.
종료 - HDR Light Studio 백그라운드 프로세스(
HDRLightStudio.exe)를 종료하고 라이선스를 확보합니다. HDR Light Studio에서 모든 편집이 완료되고 HDRI가 저장되고 나면 종료 버튼을 클릭하여 다른 작업자가 사용할 수 있도록 HDR Light Studio 라이선스를 해제하십시오.
색상 보정
- RGB(1.1.1)를 다음으로 매핑 - 포토메트릭 매개변수가 활성화된 경우에만 사용할 수 있습니다. RBG 값을 선택한 옵션에 매핑합니다. 1, 100, 10000(사실적) 또는 사용자 값으로 cd/제곱미터 중에서 선택합니다.
- 광도 매핑 - 포토메트릭 매개변수가 활성화된 경우에만 사용할 수 있습니다. 이미지의 RGB 흰색이 참조하는 대상을 정의합니다. HDR 파일의 흰색 색상이 실제로 나타내는 항목에 대한 정의가 없으므로 이는 다른 HDR을 동일한 수준에 기준으로 지정하는 방법입니다.
- 노출 - HDR 결과의 배율 조정 인자를 설정합니다. 장면 내 모든 객체에 대해 환경 노드의 조명 및 반사가 주는 영향을 제어합니다. 1.0부터 시작하는 임계값은 텍스처가 실제와 정확하게 같은지 해석합니다. 이 값이 낮으면 모든 객체가 밝아지고 이 값이 높으면 모든 객체가 어두워집니다. HDR 이미지의 노출 수준을 설정합니다. 노출 수준이 높을수록 이미지의 라이트 강도를 계산하는 데 사용될 셔터 사이클이 길어집니다.
- 화이트 밸런스 - 카메라의 화이트 밸런스 색상 온도를 설정합니다. 값이 낮을수록 낮은 색상 온도로 카메라 밸런스가 맞춰지므로 좀 더 차가운(푸른빛) 색상이 만들어집니다. 값이 높을수록 높은 색상 온도로 카메라 밸런스가 맞춰지므로 좀 더 따뜻한(노란빛) 색상이 만들어집니다. 6500K는 대부분의 모니터에 사용되는 sRGB 표준입니다.
- 색조 시프트 - 색조 색상 범위 전체에서 균일하게 HDR 이미지의 모든 색상을 전환하여 도 단위로 색조 시프트를 설정합니다.
- 대비 - 밝은 색상 값과 어두운 색상 값이 더 잘 구분되도록 하여 색상 대비를 설정합니다.
- 밝기 - 색상 보정 매트릭스를 적용하고, 전체 HDR 이미지의 색상 값을 높이고, 색상 밝기를 설정하여 색상 보정의 일부로 사용할 배율 조정 인자를 설정합니다. 이 옵션은 노출에 의한 축척 전에 이미지에 적용됩니다.
- 채도 - HDR 이미지의 채도를 설정합니다.
- 반사 채도 - 모든 표면에서 HDR 이미지가 반사되는 경우 HDR 이미지의 채도를 설정합니다.
변환
구 환경 재질의 구형 투영 소스는 변환 매개변수를 사용하여 설정할 수 있습니다.
- 환경 크기 - 투영 크기를 설정합니다. 텍스처는 기본적으로 무한 투영 깊이를 사용하며 전체 객체에 적용됩니다. 투영 범위를 제한하여 텍스처가 객체의 한쪽에만 적용되도록 제한할 수 있습니다. 이렇게 제한하려는 경우 투영 크기의 Z 값을 0(무한)에서 다른 값으로 변경하면 됩니다.
- 중심 X, Y, Z - 투영 중심의 X, Y 및 Z 좌표를 설정합니다.
- 회전 X, Y, Z- 투영 기준면에 대한 X, Y 및 Z 회전 각도를 설정합니다.
- 배율 조정 X, Y, Z - 투영 기준면에 대한 X, Y 및 Z 배율 인자를 설정합니다. 배율 값을 사용하여 모든 축에서 이미지 투영을 늘리고 줄일 수 있습니다.
조작 - 렌더 윈도우에서 인터랙티브 환경 텍스처 조절기를 활성화/비활성화합니다. 이 기능을 사용하려면 장면 그래프에서 선택하고 재질 편집기에서 단일 선택을 해야 합니다. 이 버튼을 사용하여 환경 재질을 회전, 배율 조정 및 변환할 수 있습니다.
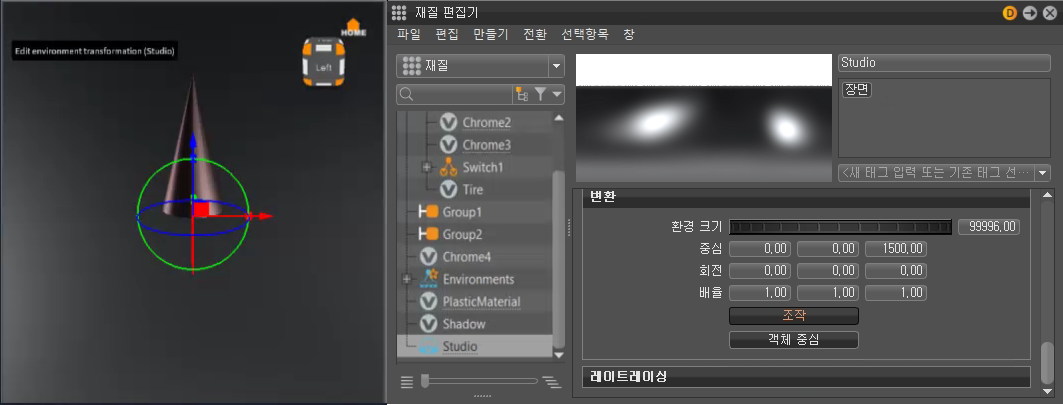
- 객체 중심 - 투영 구의 중심을 설정합니다. 투영 피벗을 자동으로 중심으로 설정하려면 객체를 선택하고 중심 가져오기를 누릅니다. 선택한 객체 중심이 투영 구 피벗으로 사용됩니다.
레이트레이싱
이러한 설정은 레이트레이싱 모드에서만 적용됩니다.
- 반사 시 가시화 - 반사 시 환경의 가시성을 토글합니다. 장면에서 반사도가 높은 재질의 경우 환경의 반사를 끄려면 반사 시 가시화를 비활성화합니다.
- 라이트 소스로 사용 - 비활성화된 경우 분산 또는 광택 조명을 계산하지 않습니다. 하나의 가시화 환경만 라이트 소스로 사용해야 합니다. 그렇지 않으면 VRED에서 어느 환경을 라이트 소스로 사용할지 알 수 없습니다.
정확한 형상 사용 - 선택된 경우 사전 계산+IBL 및 전체 글로벌 조명 모드에서 분산 및 광택 조명이 보다 정확해지도록 실제 환경 형상을 사용합니다.·기본 유한 구 환경에 비해 성능이 20~25% 저하됩니다. 이 옵션은 기본적으로 비활성화되어 있으므로 모든 분산 및 광택 반사 계산이 가상 환경 구를 기반으로 합니다.
참고:이 옵션은 디퓨즈 및 광택 환경 반사에 대해서만 지원됩니다.
- 포톤 산란 방출 - 산란 방출을 활성화/비활성화합니다. HDR에서 산란(곡선 표면 또는 객체에 의해 반사 또는 굴절되거나 다른 표면에 투영된 라이트 레이)을 방출하도록 허용합니다. 산란이 발생하는 모드(포톤 트레이싱 모드 = 산란 + 간접). 산란이 발생하는 전체 GI 조명 모드에서만 지원됩니다.
- 샘플링된 산란 필터링 - 경로 트레이싱에서 과도한 노이즈를 방지하기 위해 산란 레이 경로의 에너지를 제한합니다.
중요도 맵 품질 - 환경에 대한 중요도 맵의 해상도를 조정합니다.
팁:중요도 맵 작업을 위해 다음 Python 스크립트가 추가되었습니다.
getImportanceMapQuality()및setInteractiveIblSamplingQuality(value).
- 비등방성 - 텍스처 필터링에 대한 비등방성 값을 설정합니다.
- 재질 ID - 렌더 패스 렌더링을 위한 재질의 ID를 설정합니다.
그림자 - 조명 모드, 사전 계산 + 그림자의 환경 그림자, 그림자 재질의 그림자 및 환경에 대해 생성된 그림자 라이트 소스에 사용할 그림자를 정의합니다.
위쪽 반구 - 환경의 위쪽 반구를 기반으로 그림자를 생성합니다.
전체 구 - 전체 환경 구를 기반으로 그림자를 생성합니다.
IBL 샘플링 품질 재지정 - 이 확인란을 선택하면 해당 설정이 환경 맵 샘플링에 대한 전역 IBL 샘플링 품질을 재지정합니다.
인터랙티브 - 인터랙티브 IBL 샘플링 품질을 설정합니다.
스틸 프레임 - 스틸 프레임 IBL 샘플링 품질을 설정합니다.