렌더 대기열
렌더링 > 렌더 대기열
렌더 대기열을 사용하여 계산할 렌더 작업의 대기열을 만듭니다. 메뉴 막대에서 렌더링 > 렌더 대기열을 선택하여 렌더 대기열 모듈을 엽니다.
렌더 대기열을 사용하기 전에 렌더를 시작해야 합니다. 단순 UI 모드의 경우 렌더 > 렌더 이미지를 선택하거나 단순 UI 모드가 아닌 경우 렌더링 > 렌더 설정을 선택한 다음 표시 출력 탭에서 필요한 설정을 입력합니다. 렌더 대기열에 추가 버튼을 클릭하여 이미지 계산을 시작합니다. 렌더링한 이미지의 이름을 입력하고 렌더를 저장할 위치를 선택한 다음 저장을 클릭합니다. 이렇게 하면 렌더 대기열이 열리고 상태, 파일 이름, 렌더 모드, 품질, 이미지 크기 및 경로를 표시하는 항목이 추가됩니다. 또한 렌더 설정의 렌더 요약 데이터 대부분이 표시됩니다.
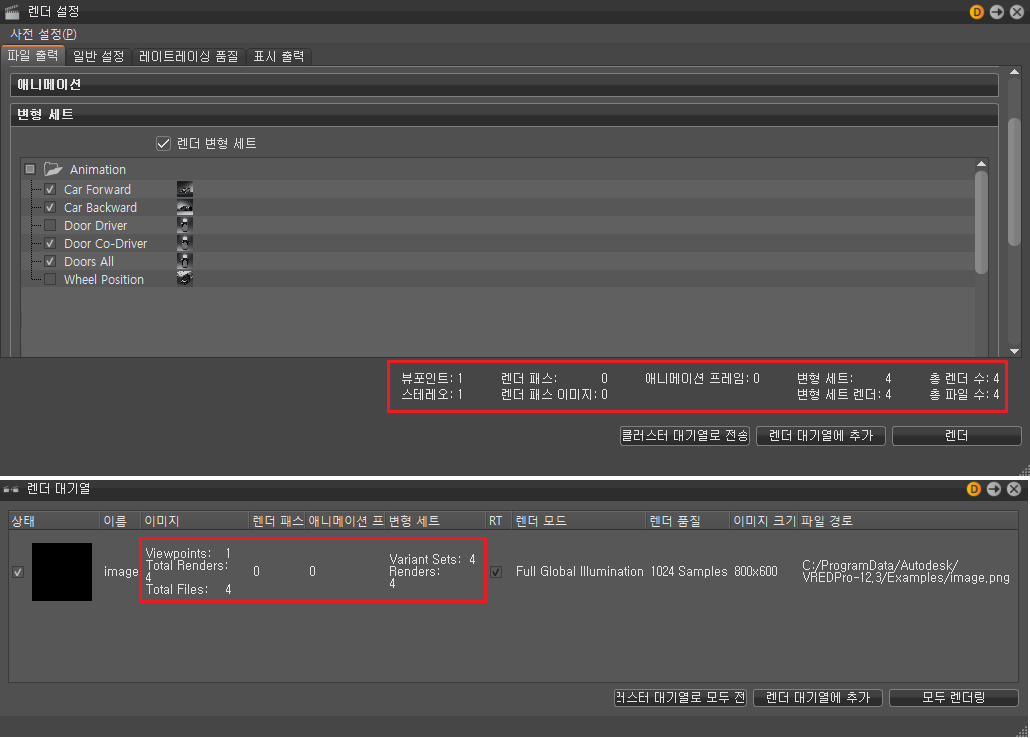
렌더 대기열 속성
해당 대기열 내의 각 행은 계산해야 하는 작업을 나타냅니다.
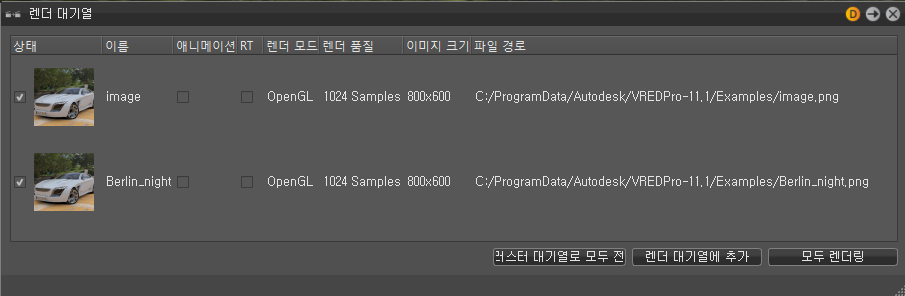
렌더 대기열에 항목이 추가될 때 렌더 레이어에 의해 객체에 할당된 가시성 플래그가 캡처됩니다.
이 Python 명령 activateRenderLayerState(string name)를 사용하여 전달된 키 이름으로 저장된 모든 렌더 레이어 상태를 활성화합니다.
상태 - 이 확인란을 사용하여 렌더링 작업 시 고려할 사항을 제어합니다. 미리보기 이미지를 통해 대기열 내의 작업을 식별할 수 있습니다.
이름 - 파일 찾아보기 대화상자에서 선택한 이름을 표시합니다.
애니메이션 - 작업 유형을 나타냅니다. 이 확인란은 애니메이션에서 선택되어 있습니다.
RT - 렌더러 유형을 나타냅니다. 이 옵션을 활성화하면 레이트레이싱을 사용하고, 비활성화하면 Open GL을 사용합니다.
렌더 모드 - 장면 모듈의 설정 탭에 있는 설정에 따라 출력을 생성합니다. 같은 탭에서 구성한 이미지 렌더 모드가 사용됩니다.
렌더 품질/이미지 크기 - 만들기 작업 중에 지정된 설정을 표시합니다.
파일 경로 - 이미지 이름 및 전체 경로를 표시합니다.
이미지 계산 시작
구성을 마치면 계산을 렌더 대기열에 추가하거나 렌더 버튼을 눌러 즉시 시작할 수 있습니다. 각 옵션을 선택하면 대상 폴더 및 파일 형식을 선택할 수 있도록 파일 브라우저가 열립니다.
렌더 대기열에 추가 - 현재 카메라 뷰에서 작업을 생성하고 렌더 이미지 모듈의 마지막 설정을 적용합니다.
렌더 - 모든 작업을 처리합니다.
렌더 대기열을 사용하는 이유는 무엇입니까?
렌더 대기열을 사용하여 클러스터 렌더 작업을 만들어 클러스터 대기열로 보냅니다.
렌더 대기열의 Substance 및 X-Rite 재질 지원
렌더 대기열에서 정의된 변형 세트를 지원하고 X-Rite 및 Substance 재질의 상태를 캡처합니다. 즉, 활성 X-Rite 재질과 Substance 사전 설정이 캡처됩니다.
X-Rite 재질의 경우, 하나의 하위 재질만 활성이고 정의된 상태일 수 있습니다.
Substance 재질의 경우, 사전 설정이 활성화된 후 해당 설정이 변경된 후 설정되지 않았다면, 렌더 대기열에서는 마지막으로 설정된 사전 설정을 불러옵니다. 설정되지 않은 변경 내용은 감지되지 않습니다.