Procedura ta umożliwia ustawienie stylów standardowych i ustawień wyświetlania dla projektu.
W celu ustawienia standardowych stylów i ustawień wyświetlania należy zdefiniować jeden lub więcej rysunków standardów projektu, zawierających standardy stylów i ustawień wyświetlania. Rysunki te mogą być plikami DWG, DWT lub DWS i dodawane są w oknie dialogowym konfiguracji.
W ustawieniach konfiguracji przy nazwach plików standardowych znajduje się ikona.
| Ikona | Opis |
|---|---|
|
|
Rysunek standardów (DWG) |
|
|
Szablon standardów (DWT) |
|
|
Plik standardów AutoCAD (DWS) |
|
|
Plik brakujących standardów |
Kolejność synchronizacji
Jeśli z danym typem stylu standardowego skojarzonych jest wiele rysunków standardów, to podczas synchronizacji wystąpienie stylu w pierwszym rysunku standardów jest używane jako styl, z którym synchronizowany jest styl w rysunku projektu. Kolejne rysunku zawierające taki sam styl standardowy są ignorowane.

Kolejność rysunków standardów
- Kliknij opcję

 Otwórz
Otwórz  Projekt. Uwaga: W celu uzyskania dostępu wyłącznie do konfiguracji standardów projektowych bieżącego projektu, kliknij kolejno
Projekt. Uwaga: W celu uzyskania dostępu wyłącznie do konfiguracji standardów projektowych bieżącego projektu, kliknij kolejno
 .
. 
- Wybierz projekt, dla którego chcesz skonfigurować standardy, kliknij prawym przyciskiem myszy i wybierz opcję właściwości projektu.
- Rozwiń opcję Zaawansowane i kliknij przycisk Standardy projektowe
 .
. 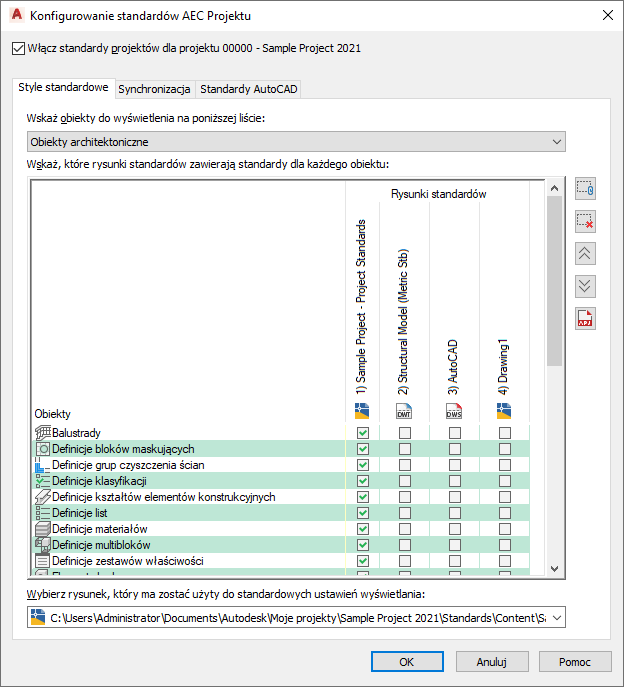
- W celu dodania nowego rysunku standardów do stylów kliknij
 .
. - W oknie dialogowym wyboru rysunku standardów wybierz plik DWG, DWT lub DWS, który zawiera style standardowe i kliknij opcję Otwórz.
Jeśli jeszcze nie masz rysunków standardów, utwórz nowy rysunek standardów projektowych.
Nowy rysunek stylów dołączony jest to listy rysunków standardów. Kolejność kolumn, od lewej do prawej, definiuje kolejność wyszukiwania i pierwszeństwo podczas synchronizacji. W celu zmiany kolejności rysunków wybierz nazwę rysunku w nagłówku kolumny i kliknij
 , aby przesunąć rysunek w górę w kolejności rysunków lub kliknij
, aby przesunąć rysunek w górę w kolejności rysunków lub kliknij  , aby przesunąć rysunek w dół w kolejności rysunków.
, aby przesunąć rysunek w dół w kolejności rysunków. Po dodaniu rysunku stylów do ustawień standardów projektowych wymagane jest zdefiniowanie, dla których typów stylów dany rysunek powinien być standardem. W tym celu należy skojarzyć każdy typ stylu z rysunkiem standardów. Typy stylów wyświetlona są w obszarze Obiekty na karcie stylów standardowych. W tym miejscu można znaleźć wszystkie typy stylów z Menedżera stylów.
- W celu wyświetlania tylko typów stylów dla jednej kategorii stylu wybierz kategorię w obszarze Wybierz, której obiekty są do wyświetlenia w poniższej liście. Aby wyświetlić wszystkie kategorie stylów wybierz opcję Wszystkich obiektów.
- W celu zdefiniowania, że określony typ stylu powinien być kontrolowany przez określony rysunek standardów kliknij pole wyboru typu stylu w odpowiedniej komunie rysunku. Wskazówka: Aby wybrać jeden rysunek dla wszystkich typów stylów, kliknij prawym przyciskiem myszy w nagłówku i kliknij opcję Wybierz kolumnę.

Jeśli typ obiektu nie jest skojarzony z rysunkiem standardów, style te nie są kontrolowane przez standardy. Na przykład jeśli rysunek standardów „Standard Styles 1.dwg” nie został skojarzony z typem Style ścian, to nawet jeśli style ścian z tego rysunku standardów istnieją w rysunku projekt, nie będą interpretowane jako „niezestandaryzowane” podczas synchronizacji.
W razie wybrania wielu rysunków standardów dla jednego typu stylu podczas synchronizacji przeszukiwany jest każdy rysunek dla tego typu stylu w kolejności rysunków. Oznacza to, że można rozpowszechnić style standardowe dla typu stylu w różnych projektach. Na przykład można przechowywać style ścian betonowych w rysunku standardów „Wall Styles - Concrete (Imperial)”, a style ścian ceglanych w rysunku „Wall Styles - Brick (Imperial)”.
Uwaga: Jeśli dwa rysunku standardów zawierają styl o tej samej nazwie i typie, do synchronizacji używany będzie pierwszy rysunek standardów. Kolejne wystąpienia tego stylu będą ignorowane. Kolejność rysunków standardów określana jest na postawie ich położenia od lewej strony do prawej w tabeli. Zmiana kolejności rysunków możliwa jest za pomocą przycisków Góra i Dół
i Dół  .
. - W celu usunięcia rysunku stylów standardowych z projektu kliknij jego nazwę na liście rysunków standardów i kliknij
 .
. Usunięcie rysunku standardów z listy powoduje tylko usunięcie odnośnika tego rysunku do projektu. Rysunek nie jest usuwany z systemu plików.
Następnie konieczne jest zdefiniowanie rysunków standardów dla ustawień wyświetlania w projekcie. Do ustawień wyświetlania można przypisać wyłącznie jeden rysunek standardów. Rysunek standardowych ustawień wyświetlania może być jednym już przypisanym jako rysunek standardów stylów.
- Wybierz plik w obszarze wyboru rysunku, z którego mają być pobierane standardowe ustawienia wyświetlania. W razie potrzeby wybierz Przeglądaj w celu odszukania pliku. Uwaga: W razie korzystania z rysunku standardów wyświetlania różniącego się rysunku standardów stylów lub w przypadku wielu rysunków standardów stylów konieczne jest upewnienie się, że rysunek standardów stylów jest zsynchronizowany z rysunkiem standardów wyświetlania.
- Kliknij zakładkę Synchronizacja.
Jeśli rysunek standardów został dodany do projektu i rysunek znajduje się w folderze projektu, rysunek będzie automatycznie zawierał wstępnie zarejestrowane informacje dodane do wszystkich stylów i ustawień wyświetlania. Jeśli nowy rysunek znajduje się poza folderem projektu i nie został jeszcze zarejestrowany jako nowa wersja, należy go zarejestrować.
- W razie potrzeby wpisz uniwersalny komentarz do wszystkich stylów i ustawień wyświetlania zarejestrowanych jako nowa wersja.
Do danego elementu można dodać komentarz, aby wskazać co zostało zmienione w stylu jako tej wersji.
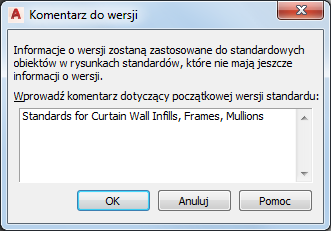
- Kliknij przycisk OK. Uwaga: Jeśli niektóre rysunki standardów przeznaczone są tylko do odczytu, nie mogą być automatycznie rejestrowane jako nowa wersja. W takiej sytuacji wymagana jest ich ręczna rejestracja jako nowa wersja przez użytkownika posiadającego uprawnienia odczytu-zapisu.