Procedura ta służy do określania ustawień do sterowania wyświetlaniem komunikatów diagnostycznych i porad z rozwiązaniami, położeniem okien dialogowych i przeglądarek na ekranie oraz do określania, czy obiekty wyeksportowane do programu AutoCAD lub formatu DXF będą zachowywać swoje właściwości.
W celu przyspieszenia rysowania można ograniczyć liczbę punktów lokalizacji obiektów w reprezentacjach wyświetlania i skrócić czas ładowania Menadżera warstw.
Można tez określić ustawienia kolorów uchwytów i zdecydować, czy podczas przesuwania uchwytów w celu zmiany geometrii obiektów wyświetlane mają być wymiary dynamiczne.
Ustawienia Edytora AEC wybrane przez użytkownika są zapisywane w rejestrze Windows®.
- Kliknij

 .
. - Kliknij zakładkę Edytor AEC.
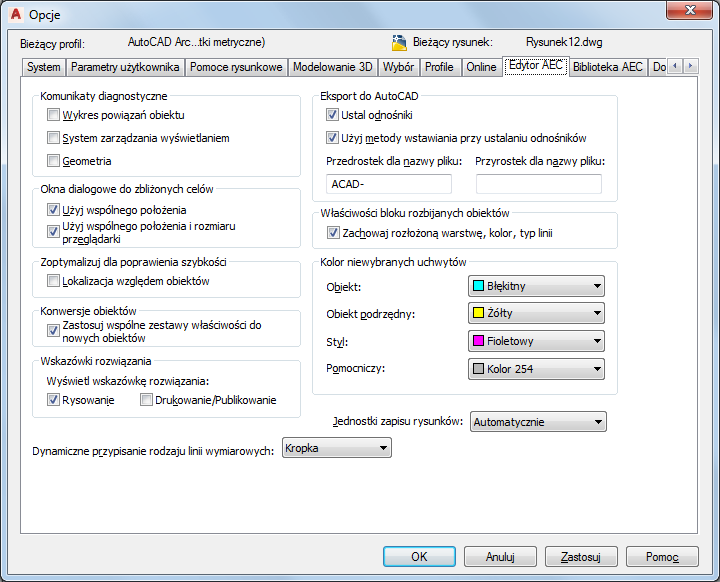
Określanie domyślnych opcji karty Edytor AEC dla bieżącego rysunku
- W obszarze Komunikaty diagnostyczne wybierz opcje wyświetlania komunikatów diagnostycznych w linii poleceń:
Aby... Wykonaj następujące czynności... wyświetlić dane o związkach między obiektami w rysunku wybierz opcję Wykres powiązań obiektu. wyświetlać błędy systemu wyświetlania wybierz opcję System zarządzania wyświetlaniem. wyświetlać dane charakterystyczne dla geometrii obiektów wybierz opcję Geometria. Domyślnie wszystkie komunikaty diagnostyczne są wyłączone.
- W obszarze okien dialogowych do zbliżonych celów wybierz opcje domyślnego położenia okien dialogowych i przeglądarek:
Aby... Wykonaj następujące czynności... używać tego samego położenia na ekranie dla podobnych okien dialogowych. wybierz opcję Użyj wspólnego położenia. Niektóre okna dialogowe, np. okna zawierające właściwości stylu, są zawsze wyświetlane pośrodku ekranu niezależnie od tego ustawienia. używać tego samego położenia na ekranie dla przeglądarek o podobnym przeznaczeniu wybierz opcję Użyj wspólnego położenia i rozmiaru przeglądarki. Ustawienie to nie ma wpływu na niektóre przeglądarki. - W obszarze Zoptymalizuj dla poprawienia szybkości, wybierz Lokalizacja względem obiektów, aby ograniczyć liczbę trybów lokalizacji w niektórych reprezentacjach. Dostępne będą wówczas tylko tryby lokalizacji Węzeł i Wstaw.
Ustawienie to ma wpływ na obiekty jak: schody, poręcze, obwiednie pomieszczeń, multibloki, przekroje i wyniki przecięcia bryły (przekrój budynku).
- W obszarze Konwersje obiektów, wybierz Zastosuj wspólne zestawy właściwości do nowych obiektów, jeśli chcesz, by wspólne zestawy ustawień były automatycznie stosowane do nowych obiektów podczas stosowania właściwości narzędzi.
Wynikiem zastosowania właściwości narzędzia do obiektu rysunku jest często nowy obiekt. Na przykład po zastosowaniu właściwości narzędzia drzwi do istniejącego okna nowy obiekt drzwi jest tworzony w miejscu istniejącego okna. Po włączeniu tego ustawienia wszelkie zestawy właściwości przypisane do istniejącego okna zostaną zachowane i zastosowane do nowych drzwi pod warunkiem, że definicje zestawu właściwości dotyczą obu typów obiektów (w tym przykładzie zarówno drzwi jak i okno są wybierane na podstawie zestawu właściwości z karty).
- W obszarze Porady z rozwiązaniem określ, czy w trakcie wymienionych działań mają być wyświetlane porady z rozwiązaniami. Opcja Projektowanie jest domyślnie zaznaczona. Opcja Drukowanie/Publikowanie domyślnie nie jest zaznaczona.
- W obszarze Dynamiczne przypisanie rodzaju linii wybierz opcję Ciągła lub Kropka.
Wymiary podają bieżącą wartość wymiarów edytowanych, takich jak długość ściany, różnicę miedzy bieżącą wartością a nowym wymiarem na podstawie położenia uchwytu, i wartość łączną. Na przykład po wybraniu i przesunięciu uchwytu Przedłuż na ścianie wyświetlana jest bieżąca długość, różnica między bieżącą długością a długością wyznaczoną przez przesunięty uchwyt i łączna nowa długość ściany.
Wymiary dynamiczne będą wyświetlane albo linią ciągłą albo punktową, zależnie od dokonanego wyboru.
- W obszarze Eksport do AutoCAD wybierz opcje Użyj metody wstawiania przy ustalaniu odnośników, jeśli chcesz, aby obiekty z rysunku odnośnika były wprowadzone do rysunku głównego.
Po wybraniu tej opcji nazwy odnośników zewnętrznych są odrzucane gdy tworzony jest eksportowany rysunek. Ponadto ich warstwy i style są dodawane do rysunku głównego. Na przykład wszystkie rozbite ściany niezależnie od ich źródła są umieszczane na tej samej warstwie.
Usuń zaznaczenie opcji Użyj metody wstawiania przy ustalaniu odnośników, aby podczas eksportowania pliku do programu AutoCAD lub formatu DXF pozostawić elementy danych odnośników zewnętrznych, takie jak nazwy warstw. Na przykład bloki, które definiują ściany na rysunku głównym są zlokalizowane na warstwie A-Wall w rozbitym rysunku. Ściany w dołączony rysunku odnośnika umieszczane są na warstwie, której nazwa tworzona jest na podstawie nazwy rysunku i nazwy warstwy, np. Drawing1$0$A-Wall.
- Wprowadź przedrostek lub przyrostek, który ma być dodawany do nazwy pliku rysunku, gdy jest on eksportowany do programu AutoCAD lub formatu DXF.
- W obszarze Właściwości bloku rozbijanych obiektów wybierz ustawienie Zachowaj rozłożoną warstwę, kolor, typ linii, by zachować warstwę, kolor i rodzaj linii obiektów AEC podczas ich rozbijania.
Podczas rozbijania obiektów AEC tworzone są podrzędne obiekty pogrupowane w definicje bloków. Jeśli wybrano tę opcję, wszelkie obiekty, których warstwa komponentów, kolor i rodzaj linii są zdefiniowane jako JakBlok uzyskają warstwę, kolor i typ linii obiektu. Jeśli to pole wyboru nie jest zaznaczone, podczas rozbijania obiektów właściwości JakBlok zachowują ustawienie JakBlok. Usuń zaznaczenie tej opcji, aby rozbijać definicje bloków dalej.
- W obszarze Kolor uchwytów niewybranych wybierz kolory, których chcesz używać dla każdego typu uchwytu.
- W celu określenia jednostek miary w rysunkach AutoCAD po otwarciu ich w programie wybierz Jednostki zapisu rysunków: metryczne lub calowe.
Opcja ta umożliwia ignorowanie przez program AutoCAD wartości zmiennej MEASUREMENT w celu zapewnienia prawidłowego stosowania jednostek, gdy w programie otwierany jest rysunek programu AutoCAD. Wybierz opcję Automatycznie, jeśli w rysunkach programu AutoCAD mają być używane jednostki bieżące programu.
- Kliknij OK.