Ta procedura służy do dodawania ramiaków słonecznych do stylu drzwi, które zawierają szybę.
Ramiaki można dodać edytując właściwości wyświetlania stylu drzwi dla reprezentacji wyświetlania, takich jak Model lub Elewacja, w których ramiaki mają być widoczne. Ramiaki można dodawać do reprezentacji wyświetlania pojedynczo. Można także dodać ramiaki do pojedynczej reprezentacji wyświetlania i zastosować je dla wszystkich reprezentacji danego stylu drzwi. Blok ramiaków dodaje się do szklanych komponentów stylu drzwi we właściwościach wyświetlania. Każdy blok ramiaków staje się komponentem wyświetlania w stylu drzwi.

Ćwierćokrągłe szyby w drzwiach z ramiakami w układzie słonecznym i zamkniętym środkiem
- Kliknij

 .
. 
- Rozwiń kolejno pozycje Obiekty architektoniczne
 Style drzwi. Uwaga: Alternatywnie, wybierz drzwi i kliknij kolejno
Style drzwi. Uwaga: Alternatywnie, wybierz drzwi i kliknij kolejno

 .
. 
- Wybierz styl do edycji i kliknij kartę Właściwości wyświetlania. Uwaga: Styl drzwi zawiera definicję szyby, do której wstawione zostaną ramiaki.
- Wybierz reprezentację wyświetlania, w której mają być widoczne zmiany i wybierz opcję Nadpisanie stylu.
- W razie potrzeby kliknij

 kartę Ramiaki.
kartę Ramiaki. - Kliknij przycisk Dodaj.
- Wprowadź nazwę bloku ramiaków.
- Jeśli styl drzwi zawiera wiele komponentów szyb, podaj czy ramiaki mają być zastosowane dla wszystkich szyb, czy jednej szyby w drzwiach:
Aby... Wykonaj następujące czynności... dołączyć ramiaki do wszystkich komponentów szyb w opcji Komponent szyby wybierz wartość Wybierz wszystko. dołączyć ramiaki do wybranego komponentu szyby w opcji Komponent szyby wybierz wartość Pojedynczy i podaj numer indeksu. Podziały indeksowane są w kierunku zgodnym z ruchem wskazówek zegara, od lewego dolnego rogu począwszy. 
Ramiaki dołączone do wszystkich lub jednego komponentu szyb
- Wprowadź wartość szerokości i głębokości wszystkich ramiaków.
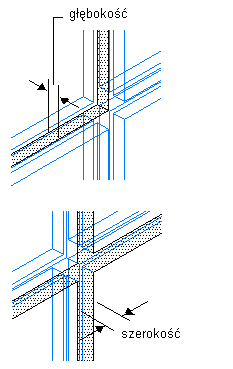
Podaj szerokość i głębokość ramiaków.
- Wyczyść przecięcia ramiaków:
Aby... Wykonaj następujące czynności... zamienić przecięcia ramiaków na naroża w pozycji Ramiaki, wybierz opcję Wyczyść połączenia. zamienić wszystkie ramiaki na jeden element z wyczyszczonymi połączeniami w pozycji Ramiaki wybierz opcję Przekształć w bryłę. 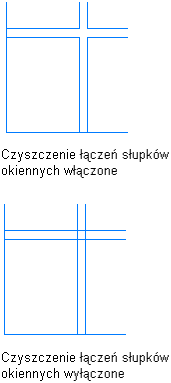
Definiowanie połączeń czyszczenia ramiaków
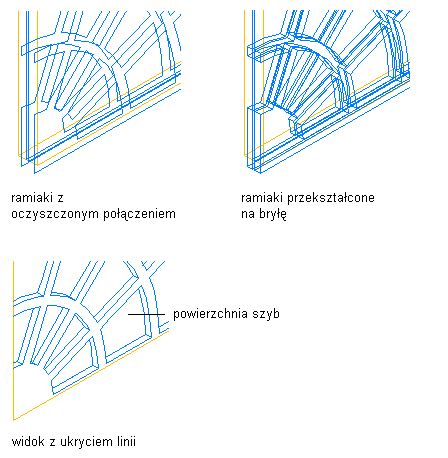
Konwertowanie ramiaków w bryłę
- W pozycji Podziały wybierz opcję Promienisty dla wzoru wzór.
- W pozycji Kształt wybierz Półzaokrąglenie lub Ćwierć zaokrąglony.
- Wprowadź wartość Podziały w pionie definiującą liczbę wierszy podziałów w pionie, bez podziałów rozdzielonych promieniami.
- Wprowadź wartość Podziały w poziomie definiującą liczbę kolumn podziałów w poziomie.
Policz kolumny tak, jakby były kontynuowane dookoła środka. Dla półokrągłych układów słonecznych pięć widzianych kolumn liczone jest jako dwie. Dla ćwierćokrągłych układów słonecznych, trzy widoczne kolumny także liczone są jako dwie.
- Wprowadź wartość Szczebliny, która określa liczbę promienistych ramiaków.
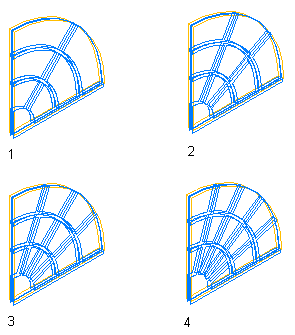
Definiowanie liczby ramiaków promienistych
- W pozycji Styl środka wybierz wartość Zamknięty dla układu bez otwartego środka lub Otwarty, aby utworzyć komórkę w środku układu.
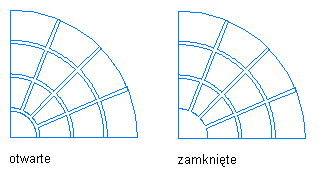
Zdefiniuj zamknięte lub otwarte środki
- Wprowadź wartość Promień definiującą promień środka.

Definiowanie promienia środka
- Określ, gdzie umieścić środek:
Aby... Wykonaj następujące czynności... umieścić środek na dole półokrągłego kształtu w pozycji Środek wybierz wartość Dół symetrii. umieścić środek na górze półokrągłego kształtu w pozycji Środek wybierz wartość Góra symetrii. umieścić środek na dole ćwierćokrągłego kształtu, po lewej stronie w pozycji Środek wybierz wartość Dół lewo. umieścić środek na dole ćwierćokrągłego kształtu, po prawej stronie w pozycji Środek wybierz wartość Dół prawo. umieścić środek na górze ćwierćokrągłego kształtu, po lewej stronie w pozycji Środek wybierz wartość Góra lewo. umieścić środek na górze ćwierćokrągłego kształtu, po prawej stronie w pozycji Środek wybierz wartość Góra prawo. 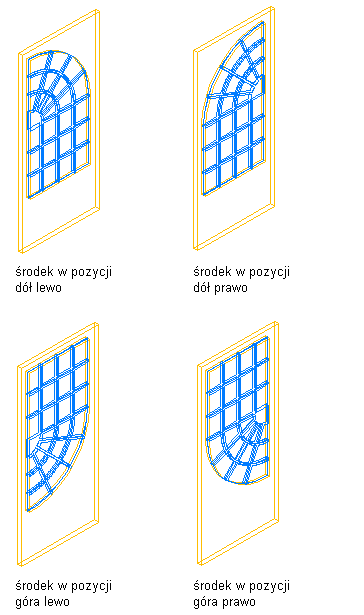
Definiowanie pozycji środka w kształcie ćwierćokrągłym
- Kliknij przycisk OK.
- Dodaj inne ramiaki:
Aby... Wykonaj następujące czynności... dodać ramiaki do innych komponentów szklanych w stylu drzwi powtórz tę procedurę od czynności opisanych w punkcie 6. dodać ramiaki do innej reprezentacji wyświetlania kliknij przycisk OK i powtórz procedurę od czynności opisanych w punkcie 4. dodać ramiaki do wszystkich reprezentacji wyświetlania w wybranym stylu drzwi wybierz opcję Automatycznie zastosuj do innych reprezentacji wyświetlania i nadpisań obiektów. - Po zakończeniu dodawania ramiaków do stylu drzwi kliknij OK trzy razy.
Po dodaniu bloku ramiaków do stylu drzwi można przypisać materiał, taki jak drewniane skrzydło i określić właściwości wyświetlania, takie jak kolor i typ linii.