Procedura ta służy do zmiany kształtu komponentu ściany, który został zdefiniowany z jej przeciągnięciem. W celu zmiany wyglądu przeciągnięcia można wybrać inny profil lub przeprowadzić edycję aktualnego profilu.
Aby wyświetlić uchwyty lokalnej edycji przeciągnięcia ściany
- Wybierz ścianę posiadającą przeciągnięcie do zmiany.
- Kliknij kolejno


 .
. 
- Wybierz położenie ściany, w którym kształt przeciągnięcia będzie wygodny do edycji.
Utworzony zostanie profil tymczasowy, w którym można zmieniać geometrię przeciągnięcia.
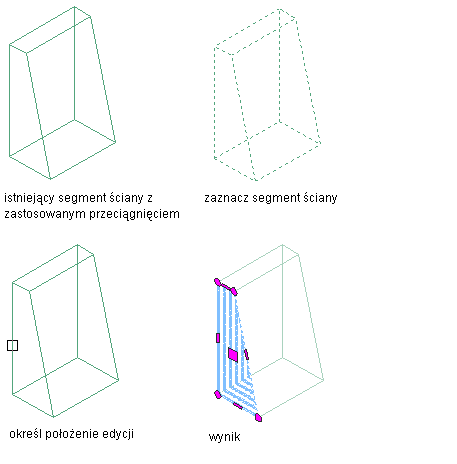
Wyświetlanie uchwytów lokalnej edycji przeciągnięcia ściany
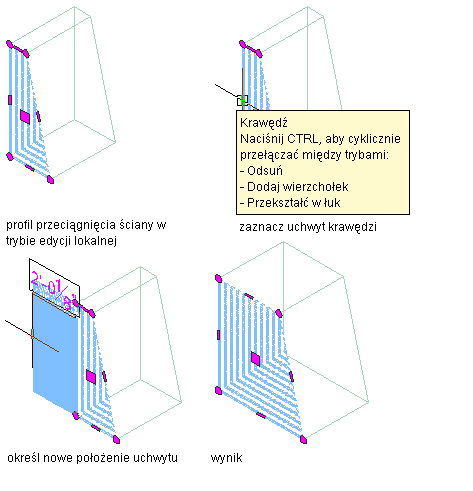
Odsuwanie krawędzi profilu przeciągnięcia ściany do edycji lokalnej
Aby odsunąć krawędzie profilu przeciągnięcia ściany do edycji lokalnej
- Wybierz ścianę posiadającą przeciągnięcie do zmiany.
- Kliknij kolejno


 .
. 
- Wybierz położenie ściany, w którym kształt przeciągnięcia będzie wygodny do edycji.
Utworzony zostanie profil tymczasowy, w którym można zmieniać geometrię przeciągnięcia.
- Wybierz uchwyt krawędzi i określ nowe jego położenie.
Profil przeciągnięcia ściany ma teraz odsunięty brzeg.

Dodawanie wierzchołka do krawędzi profilu przeciągnięcia ściany w celu edycji lokalnej.
Aby dodać wierzchołek do krawędzi profilu przeciągnięcia ściany w celu edycji lokalnej
- Wybierz ścianę posiadającą przeciągnięcie do zmiany.
- Kliknij kolejno


 .
. 
- Wybierz położenie ściany, w którym kształt przeciągnięcia będzie wygodny do edycji.
Utworzony zostanie profil tymczasowy, w którym można zmieniać geometrię przeciągnięcia.
- Wybierz uchwyt krawędzi, naciśnij klawisz Ctrl i określ nowe położenie uchwytu.
Profil przeciągnięcia ściany ma teraz nowy wierzchołek brzegu.
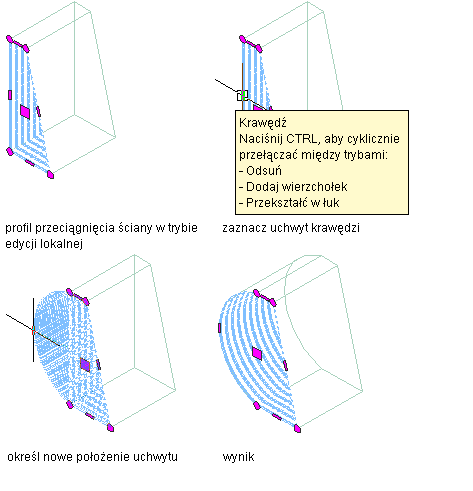
Konwersja krawędzi profilu przeciągnięcia ściany do edycji lokalnej na łuk
Aby przekonwertować krawędź profilu przeciągnięcia ściany do edycji lokalnej na łuk
- Wybierz ścianę posiadającą przeciągnięcie do zmiany.
- Kliknij kolejno


 .
. 
- Wybierz położenie ściany, w którym kształt przeciągnięcia będzie wygodny do edycji.
Utworzony zostanie profil tymczasowy, w którym można zmieniać geometrię przeciągnięcia.
- Wybierz uchwyt krawędzi, naciśnij dwa razy klawisz Ctrl i określ nowe położenie uchwytu.
Krawędź profilu przeciągnięcia ściany jest teraz łukiem.
- Edycja profilu:
Aby... Wykonaj następujące czynności... zmienić położenie przeciągnięcia wybierz uchwyt punktu wstawiania i przesuń go w żądane położenie. zmienić kształt obwodu lub obrysów profilu wybierz profil i użyj uchwytów w celu dostosowania kształtu. Uchwyt Krawędź ma trzy tryby edycji: Odsuń, Dodaj wierzchołek i Przekształć w łuk. Trybem domyślnym jest Odsuń. Powoduje on odsunięcie zaznaczonej krawędzi w kierunku prostopadłym do środkowego punktu krawędzi. W zależności od kształtu profilu i krawędzi, która ma zostać zmodyfikowana, sąsiadujące linie są wydłużane lub przycinane, a w razie potrzeby są również dodawane nowe linie.
Tryb Dodaj wierzchołek umożliwia dodanie wierzchołka do zaznaczonej krawędzi oraz utworzenie nowej krawędzi. Jeśli zaznaczona krawędź jest łukiem, nowa krawędź zachowuje tę postać.
Tryb Przekształć w łuk powoduje zmianę zaznaczonej krawędzi w łuk wraz z odpowiednim przesunięciem jej punktu środkowego. Uchwyt krawędzi łuku udostępnia tryb Rozciągnij, dzięki czemu można rozciągnąć punkt środkowy krawędzi po jej przekształceniu w łuk.
dodać wierzchołki do profilu wybierz uchwyt krawędzi i naciśnij klawisz Ctrl, aby przejść do trybu edycji Dodaj wierzchołek. Przesuń krawędź w żądane położenie i kliknij ją lub wprowadź wartość i naciśnij klawisz Enter. usunąć wierzchołki z profilu wybierz uchwyt wierzchołka, który chcesz usunąć, a następnie naciśnij klawisz Ctrl. Nastąpi przejście do trybu edycji Usuń. Przesuń kursor poza wybrany wierzchołek i kliknij. zastąpić istniejący obrys profilu nowym kształtem geometrycznym wybierz profil i kliknij kolejno 
 .
.  Wybierz obrys do zastąpienia i wybierz nową geometrię. Naciśnij klawisz Enter, jeśli po rzutowaniu geometria ma zostać zachowana, lub wprowadź n (nie), jeśli ma ona zostać usunięta.
Wybierz obrys do zastąpienia i wybierz nową geometrię. Naciśnij klawisz Enter, jeśli po rzutowaniu geometria ma zostać zachowana, lub wprowadź n (nie), jeśli ma ona zostać usunięta. dodać obrys do profilu w celu odjęcia powierzchni od profilu narysuj kształt w odpowiednim miejscu, w profilu tymczasowym. Wybierz profil, a następnie kliknij kolejno 
 .
.  Wybierz geometrię definiującą obrys. Naciśnij klawisz Enter, aby zachować geometrię, lub wprowadź t (Tak), aby ją usunąć.
Wybierz geometrię definiującą obrys. Naciśnij klawisz Enter, aby zachować geometrię, lub wprowadź t (Tak), aby ją usunąć. usunąć obrys z profilu wybierz profil i kliknij kolejno 
 .
.  Wybierz obrys do usunięcia i naciśnij klawisz Enter. Opcja ta nie jest wyświetlana, gdy profil zawiera tylko jeden obrys.
Wybierz obrys do usunięcia i naciśnij klawisz Enter. Opcja ta nie jest wyświetlana, gdy profil zawiera tylko jeden obrys. 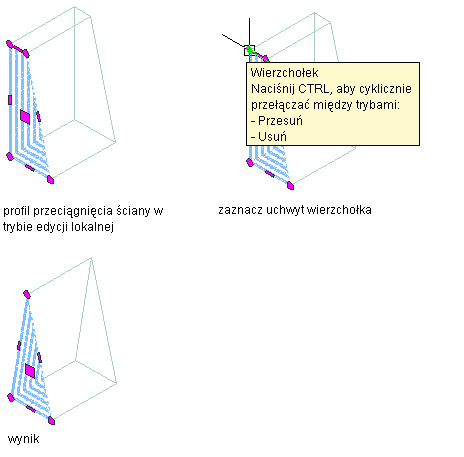
- Zapisz lub pomiń zmiany:
Aby... Wykonaj następujące czynności... przywrócić oryginalny kształt przeciągnięcia kliknij kolejno 
 .
. 
zapisać zmiany w aktualnym profilu kliknij kolejno 
 .
.  Przeciągnięcie użyje zmienionego profilu jako definicji własnej geometrii. Wszystkie obiekty lub style, które wykorzystują ten profil, także zostaną zaktualizowane przy użyciu nowej geometrii.
Przeciągnięcie użyje zmienionego profilu jako definicji własnej geometrii. Wszystkie obiekty lub style, które wykorzystują ten profil, także zostaną zaktualizowane przy użyciu nowej geometrii. zapisać zmiany w nowym profilu kliknij kolejno 
 .
.  Wprowadź nazwę nowego profilu i kliknij przycisk OK. Przeciągnięcie użyje nowego profilu jako definicji własnej geometrii. Zmiana wpłynie także na inne style i obiekty, które wykorzystują oryginalny profil.
Wprowadź nazwę nowego profilu i kliknij przycisk OK. Przeciągnięcie użyje nowego profilu jako definicji własnej geometrii. Zmiana wpłynie także na inne style i obiekty, które wykorzystują oryginalny profil.
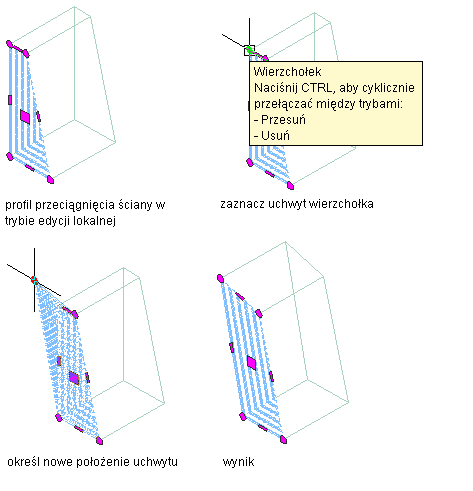
Przesuwanie wierzchołka przeciągnięcia ściany do edycji lokalnej