Uwaga: Kroki, obrazy i filmy mogą się nieznacznie różnić w zależności od używanej wersji produktu.
Często pojawiają się pytania o tematy Pomocy dotyczące paska stanu. Wiele osób nie wie, co to jest pasek stanu, gdzie się znajduje ani do czego służy.
Przeznaczenie
Pasek stanu umożliwia szybki dostęp do niektórych z najczęściej używanych pomocy rysunkowych i narzędzi. Oto domyślny pasek stanu.

Lokalizacja
Pasek stanu jest wyświetlany w prawym dolnym rogu okna aplikacji.
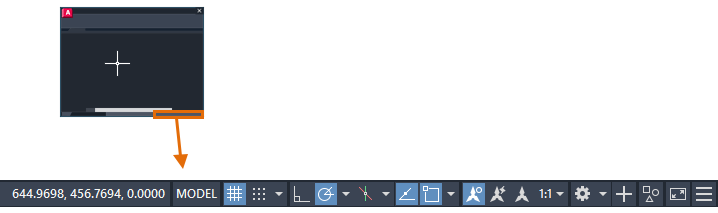
Sposób korzystania
- Jeśli pasek stanu nie jest wyświetlany, w wierszu polecenia wprowadź STATUSBAR i wprowadź wartość 1.
- Niektóre elementy sterujące są przełącznikami, więc ich pojedyncze kliknięcie powoduje włączenie lub wyłączenie funkcjonalności. Następujące narzędzia można włączać i wyłączać:
- Wyświetlanie siatki Wyszukiwanie
- Orto, tryb Wyszukiwanie
- Tryb lokalizacji śledzenie Wyszukiwanie
Uwaga: Niebieskie tło wskazuje, że funkcja jest włączona.
- Kliknij strzałkę lub kliknij prawym przyciskiem myszy w dowolnym miejscu ikony lokalizacji względem obiektu, aby wyświetlić skojarzone menu.
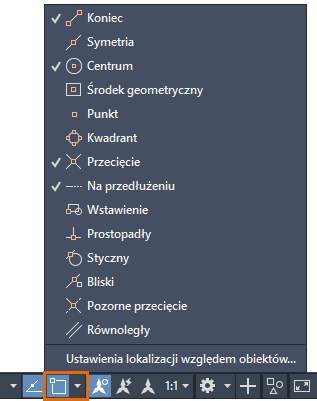
- Poszczególne ustawienia lokalizacji względem obiektu można dowolnie zaznaczać lub odznaczać.
- Kliknij opcję Ustawienia lokalizacji względem obiektu, aby otworzyć kartę Lokalizacja względem obiektu okna dialogowego Ustawienia rysunkowe.
- W przypadku narzędzi z ustawieniami opcji kliknij prawym przyciskiem myszy i wybierz opcję menu, aby wyświetlić okno dialogowe ustawień narzędzia. Na przykład:
- Kliknij prawym przyciskiem myszy opcję Wyświetlanie siatki i wybierz opcję Ustawienia siatki, aby ustawić odstępy między węzłami siatki oraz skok.
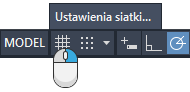
- Kliknij prawym przyciskiem opcję Tryb lokalizacji śledzenie i wybierz opcję ustawień, aby określić ustawienia śledzenia lokalizacji względem obiektu.

- Kliknij prawym przyciskiem myszy opcję Wyświetlanie siatki i wybierz opcję Ustawienia siatki, aby ustawić odstępy między węzłami siatki oraz skok.
- Przesuń kursor na narzędzie i naciśnij klawisz F1, aby otworzyć temat Pomocy dotyczący narzędzia. Na przykład:
- Przesuń kursor na opcję Tryb orto i naciśnij klawisz F1. Wyszukiwanie
- Przesuń kursor na opcję Przełączanie pomiędzy obszarami roboczymi i naciśnij klawisz F1. Wyszukiwanie
Dostosowanie
Wybierz narzędzia, które mają być wyświetlane na pasku stanu, oraz obiekty, które mają zostać ukryte.
- Kliknij ikonę Dostosowywanie na prawym końcu paska stanu.

- Wybierz narzędzia, które chcesz wyświetlić lub ukryć. Na przykład:
- Zaznacz narzędzie Szerokość linii, aby je wyświetlić. Wyszukiwanie
- Odznacz narzędzie Dynamiczne wprowadzanie, aby je ukryć. Wyszukiwanie
Uwaga: Znacznik wyboru wskazuje, że element sterujący na pasku stanu jest obecnie wyświetlany.
Wyświetlanie współrzędnych na pasku stanu
Na pasku stanu można wyświetlać współrzędne kursora. Domyślnie wyświetlanie współrzędnych jest wyłączone.

- Kliknij przycisk Dostosowanie.

- Zaznacz pozycję Współrzędne.
- Kliknij prawym przyciskiem myszy narzędzie Współrzędne, aby wyświetlić menu z opcjami.
Uwaga: Naciśnij klawisz F1, aby uzyskać więcej informacji o opcjach.
klawisze funkcyjne
Jeśli wolisz używać klawiatury, niektóre klawisze funkcyjne wykonują takie samo działania przełączania jak elementy sterujące na pasku stanu.
| Klucz | Ikona paska stanu | Element | Opis |
|---|---|---|---|
| F3 | 
| Lokalizacja względem obiektu | Włącza i wyłącza lokalizację względem obiektu. |
| F4 | 
| Lokalizacja względem obiektu 3D | Włącza i wyłącza dodatkowe tryby lokalizacji względem obiektu w 3D. |
| F7 | 
| Wyświetlanie siatki | Włącza i wyłącza wyświetlanie siatki. |
| F8 | 
| Orto | Ogranicza ruch kursora do ruchu poziomego i pionowego. |
| F9 | 
| Przyciąganie do siatki | Ogranicza ruchy kursora do określonych odstępów siatki. |
| F10 | 
| Śledzenie biegunowe | Prowadzi ruch kursora do określonych kątów. |
| F11 | 
| Tryb lokalizacji śledzenie | Śledzi kursor poziomo i pionowo z punktów charakterystycznych lokalizacji względem obiektu. |