Podczas pracy ze złożonym rysunkiem może być przydatne okresowe wyłączenie lub zablokowanie niektórych warstw i zmiana właściwości innych warstw. Powrót do tego zestawu warstw i ich właściwości ułatwia zastosowanie stanów warstw. Stan warstw jest podobny do zdjęcia istniejących warstw i ustawień warstw zrobionego w czasie tworzenia stanu warstw. Stan warstw jest zapisywany na rysunku i w dowolnej chwili można go przywrócić. Można również wyeksportować stan warstw i zaimportować go na innym rysunku. Inne zastosowania stanów warstw to m.in.:
- Zapisywanie początkowego stanu warstw na rysunku klienta przed rozpoczęciem pracy.
- Stan warstw możne posłużyć do zaktualizowania właściwości warstw w celu dostosowania ich do nowych standardów CAD.
- Stosowanie tych samych nadpisań warstw do kilku różnych rzutni.
Pierwsze kroki
Przyjrzymy się kilku przykładom. Użyjemy jednego z przykładowych rysunków zainstalowanych wraz z programem AutoCAD.
- Otwórz przykładowy rysunek VW252-02-0142.DWG. Ten przykładowy rysunek znajduje się w katalogu C:\Program Files\Autodesk\AutoCAD {wersja}\Sample\Sheet Sets\Manufacturing, gdzie {wersja} to numer wersji produktu, na przykład 2021.
Uwaga: Na potrzeby tych ćwiczeń rysunek można otworzyć w trybie tylko do odczytu.
- Przejdź na układ Blacha podstawy.
- Użyj polecenia WARSTWA, aby otworzyć Menedżer właściwości warstw. Wyszukiwanie

Zapisz stany warstw
Najpierw zapiszmy bieżący stan warstw, aby można było szybko do niego powrócić.
- W Menedżerze właściwości warstw kliknij przycisk Menedżer stanów warstw.

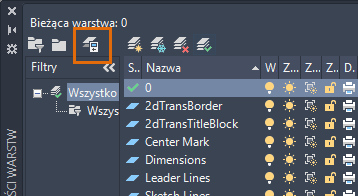
Otwarte zostanie okno dialogowe Menedżer stanów warstw.

- W oknie Menedżer stanów warstw kliknij przycisk Nowy.

- Wprowadź nazwę stanu warstw, na przykład Domyślny, i kliknij przycisk OK.
- Kliknij przycisk Zamknij, aby powrócić do rysunku.
Teraz zmienimy niektóre właściwości warstwy i zapiszemy inny stan warstw.
- Wyłącz następujące warstwy: 2dTransTitleBlock, Wymiary, Linie odniesienia i Tekst.
- Zmień kolor warstwy znacznika środka na czerwony. Aby mieć pewność, że zmiana koloru zostanie zastosowana wyłącznie do tej rzutni, wybierz kolor w kolumnie Kolor rzutni.

Teraz zapiszmy ten stan jako stan warstw, aby można było łatwo powrócić do tego zestawu właściwości warstw.
- W Menedżerze właściwości warstw kliknij przycisk Menedżer stanów warstw.

- W oknie Menedżer stanów warstw kliknij przycisk Nowy.
- Wprowadź nazwę stanu warstw, na przykład Wyłączone opisy, kliknij przycisk OK, a następnie kliknij przycisk Zamknij.
Przywracanie stanu warstw
Zapisany stan warstw można w dowolnej chwili przywrócić.
- Kliknij przycisk Menedżer stanów warstw.

- Wybierz utworzony wcześniej stan warstw Domyślny i kliknij przycisk Przywróć. Warstwy zostaną ponownie włączone i zostanie przywrócony kolor znacznika środka.
Wróćmy do stanu warstw Wyłączone opisy.
- Kliknij przycisk Menedżer stanów warstw.

- Wybierz stan warstwy Wyłączone opisy.
- Zaznacz pole wyboru Zastosuj właściwości jako nadpisania rzutni, ponieważ pracujemy w układzie.
- Kliknij przycisk Przywróć.

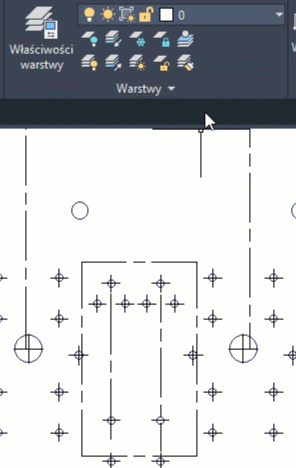
Aby przywrócić stan warstw, kliknij jego nazwę na liście rozwijanej.
Eksportowanie i importowanie stanu warstw
Jeśli na rysunkach używa się wielu takich samych nazw warstw, można zaoszczędzić czas, eksportując stany warstw z jednego rysunku i importując je na innym.
- Kliknij przycisk Menedżer stanów warstw.

- Wybierz stan warstwy Wyłączone opisy i kliknij przycisk Eksportuj.
Uwaga: Jednocześnie można wyeksportować tylko jeden stan warstw.
- Wprowadź nazwę eksportowanego pliku i wybierz folder. Stany warstw są zapisywane w pliku tekstowym z rozszerzeniem .las.
- Otwórz plik VW252-03-1200.DWG w tym samym położeniu co poprzednio.
- Otwórz ponownie Menedżer stanów warstw i kliknij przycisk Importuj.
- Przejdź do utworzonego wcześniej pliku .las, a następnie go wybierz.
- Usuń zaznaczenie pola wyboru Wyłącz warstwy nieznalezione w stanie warstw. Po przywróceniu stanu warstw nie będzie on miał wpływu na warstwy nieznajdujące się na rysunku, na którym został on utworzony.
- Kliknij przycisk Przywróć.
Edycja stanu warstw
Można w dowolnym czasie dodawać warstwy do stanu warstw i usuwać je z niego. Można również zmieniać właściwości warstwy w obrębie stanu warstw. Pozostając w pliku VW252-03-1200.DWG, zmienimy importowany stan warstw.
- Kliknij przycisk Menedżer stanów warstw.

- Wybierz stan warstwy Wyłączone opisy i kliknij przycisk Edytuj.
- Włącz warstwę Tekst.
- Wybierz warstwę Linie odniesienia i kliknij przycisk Usuń.
 Uwaga: Spowoduje to usunięcie warstwy ze stanu warstw, ale nie z rysunku.
Uwaga: Spowoduje to usunięcie warstwy ze stanu warstw, ale nie z rysunku. - Aby dodać warstwę nieuwzględnioną w stanie warstw, kliknij przycisk Dodaj.

- Wybierz opcję Linie przekroju i kliknij przycisk OK.
- Wyłącz opcję Linie przekroju.
Uwaga: Dodawanie warstw jest również przydatne w trakcie dodawania nowych warstw na rysunku po utworzeniu stanu warstw.
- Kliknij przycisk Zapisz.
Podsumowanie
Stany warstw mogą zaoszczędzić czas i pomóc w zachowaniu standardów warstw.