Czy zastanawiasz się czasem, dlaczego nie wszystkie wymiary zmieniają się wraz ze zmianą geometrii? Zmieniane wymiary są połączone lub zespolone z mierzoną przez nie geometrią. Nazywa się to zespoleniem wymiarów. Wymiary mogą być zespolone lub niezespolone, w zależności od sposobu ich utworzenia. Mogą one również zostać odłączone, jeśli mierzona przez nie geometria zostanie usunięta lub rozbita.
Gdy wymiar jest odłączany, program AutoCAD podaje w wierszu polecenia jeden z następujących komunikatów:
- Wymiar odłączony
- Rozszerzenie wymiaru odłączone

W tym temacie „Korzystasz?” omówiono sposób włączania monitora opisu w celu wskazania odłączonych wymiarów i tego, czego szukać w przypadku zmiany projektu.
Dowiemy się również, jak ponownie zespolić, odłączyć i usunąć wymiary, gdy nie będą już potrzebne.
Żółte etykiety wskazują na przykład, że ten rysunek ma dwa wymiary, które nie są zespolone z mierzoną przez nie geometrią.
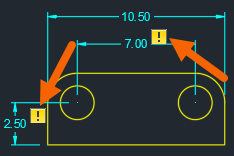
Typy zespolenia wymiarów
Zespolenie wymiarów z geometrią rysunku zwiększa wydajność aktualizacji wymiarów w przypadku zmiany projektu.
Istnieją trzy typy zespolenia wymiarów:
- Wymiary zespolone automatycznie dopasowują swoje położenia, orientacje i wartości wymiaru, gdy zespolona z nimi geometria jest modyfikowana.
- Wymiary niezespolone można wybierać i modyfikować za pomocą uchwytów, ale nie są one zmieniane automatycznie w momencie zmiany mierzonej przez nie geometrii.
- Częściowo zespolone wymiary występują wtedy, gdy tylko jedna linia pomocnicza jest zespolona z obiektem geometrycznym. Zwykle ma to miejsce wtedy, gdy geometria skojarzona z wymiarem zostanie usunięta lub rozbita.
Monitor opisu
Jeśli monitor opisu jest aktywny, na wymiarach, które utraciły zespolenie, wyświetlana jest żółta etykieta. Powszechną przyczyną utraty zespolenia jest usunięcie lub istotna modyfikacja geometrii; niekoniecznie tylko po przesunięciu lub zmianie rozmiaru geometrii.
Aby włączyć i wyłączyć monitor opisu
Aby włączyć  lub wyłączyć
lub wyłączyć  monitor opisu, kliknij przycisk Monitor opisu na pasku stanu.
monitor opisu, kliknij przycisk Monitor opisu na pasku stanu.
Gdy monitor opisu jest aktywny, do paska stanu jest dodawana ikona Monitor opisu.

Jeśli przycisk paska stanu Monitor opisu nie jest widoczny, kliknij opcję Dostosowywanie  znajdującą się na prawym końcu paska stanu i wybierz opcję Monitor opisu.
znajdującą się na prawym końcu paska stanu i wybierz opcję Monitor opisu.

Gdy monitor opisu jest wyłączony, nie ma wizualnego wskaźnika pokazującego, czy wymiar jest zespolony, czy niezespolony. Aby sprawdzić stan wymiaru, można użyć palety Właściwości lub polecenia LISTA.

Sprawdzanie, czy nowe wymiary są zespolone
Domyślnie wszystkie nowe wymiary są zespolone. Można to zmienić w oknie dialogowym Opcje.
- Kliknij kolejno .
- W oknie dialogowym Opcje, na karcie Preferencje użytkownika, w obszarze Wymiarowanie zespolone zaznacz pole Zastosuj wymiarowanie zespolone.
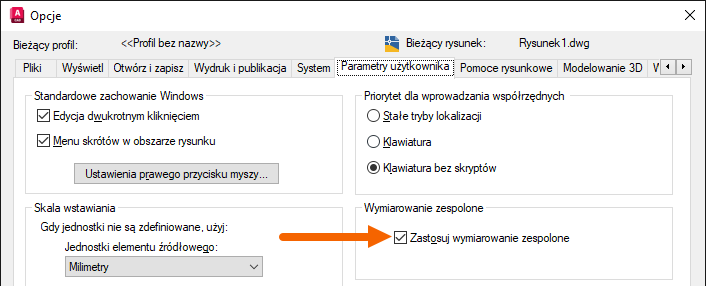
- Kliknij przycisk OK.
Wymiary zespolone obsługują większość typów geometrii z następującymi wyjątkami:
- Kreskowania
- Obrazy
- Podkładania
- Multilinii
- Obszarów 2D
Przykład wymiaru odłączonego
Omówimy przykład odłączania wymiaru.
Upewnij się, że monitor opisu jest włączony.
- Utwórz nowy rysunek i wstaw trzy okręgi oraz dwa wymiary, tak jak pokazano na poniższym przykładzie.
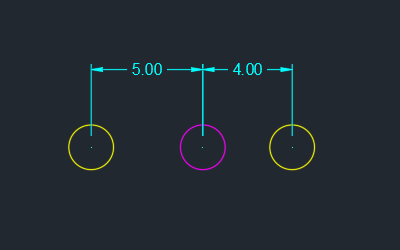
- Spróbuj przesunąć środkowy okrąg w lewo.
Zobacz, jak zmieniają się wartości wymiarów. Dzieje się tak dlatego, że wymiary są skojarzone ze środkami trzech okręgów.

- Teraz wymaż środkowy okrąg.
Na wymiarach jest wyświetlana żółta etykieta wskazująca, że nie są one już zespolone z okręgami. Usunięcie środkowego okręgu spowodowało utworzenie dwóch odłączonych wymiarów.
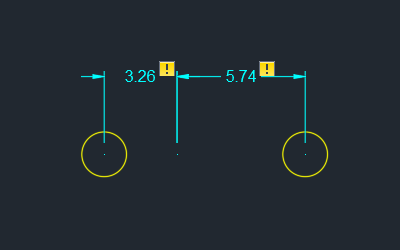
Praca z wymiarem odłączonym
Z powodu zmiany projektu mamy teraz dwa odłączone wymiary. Aby to naprawić, usuniemy niepotrzebny wymiar i ponownie skojarzymy drugi wymiar z pozostałymi okręgami.
Operację tę można wykonać na dwa sposoby: korzystając ze wstążki lub klikając żółtą etykietę na wymiarze. Obie metody są podobne. W poniższym przykładzie kliknijmy żółtą etykietę i skorzystajmy z menu.
- Kliknij żółtą etykietę i wybierz z menu polecenie Usuń, aby usunąć niepotrzebny wymiar.

- Kliknij żółtą etykietę na pozostałym wymiarze i wybierz z menu polecenie Skojarz ponownie.
Użyj trybów lokalizacji, aby dokładnie wybrać środki okręgów w celu ponownego skojarzenia z nimi wymiaru.
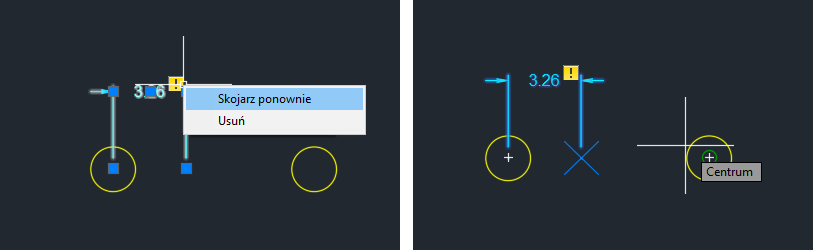
Zwróć uwagę, że żółta etykieta nie jest już wyświetlana na wymiarze. Oznacza to, że wymiar jest teraz zespolony ze środkami dwóch okręgów.
- Przesuń okrąg w prawo.
Wymiar przedstawia nową odległość między okręgami.

Zespalanie lub ponowne zespalanie wymiaru przy użyciu wstążki
Przy aktywnym monitorze opisu zespólmy niektóre wymiary z geometrią.
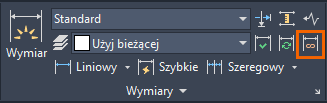
- Wybierz jeden lub więcej wymiarów do zespolenia (lub ponownego zespolenia).
- Naciśnij klawisz Enter i wykonaj jedną z poniższych czynności:
- Aby skojarzyć wymiar z konkretną geometrią, wpisz w (Wybierz obiekt) i wybierz geometrię.

- W celu ponownego zespolenia wybierz punkt odniesienia na obiekcie, używając trybów lokalizacji, aby skojarzyć wskazaną pomocniczą linię wymiarową.

- Aby skojarzyć wymiar z konkretną geometrią, wpisz w (Wybierz obiekt) i wybierz geometrię.
- W razie potrzeby powtórz te czynności.
Aby odłączyć wymiar
- W wierszu polecenia wprowadź ODCZEPWYMIAR.
- Wybierz jeden lub kilka wymiarów do odłączenia i naciśnij klawisz Enter.

Podsumowanie
Wymiary zespolone umożliwiają utrzymywanie aktualnych wymiarów rysunku podczas zmian w projekcie.
Polecenia i zmienne systemowe wymiarowania zespolonego
| Polecenie | Opis |
|---|---|
| ODCZEPWYMIAR | Usuwa zespolenie z wybranych wymiarów. |
| DOCZEPWYMIAR | Kojarzy lub ponownie kojarzy wybrane wymiarowania z obiektami lub punktami obiektów. |
| REGENWYM | Aktualizuje położenie wszystkich wymiarów zespolonych. |
| WYMSTYL | Tworzy i modyfikuje style wymiarowania. |
| Zmienna systemowa | Opis | Wartość domyślna | Miejsce zapisu |
|---|---|---|---|
| ANNOMONITOR | Włącza lub wyłącza monitor opisów. | -2 | Rysunek |
| DIMASSOC | Steruje zespoleniem obiektów wymiarowania oraz tym, czy wymiary są rozbite. | 2 | Rysunek |