Odosobnione niegdyś informacje są dziś powiązane — pliki danych zawierają łącza do innych plików danych, a katalogi drukowane nierzadko zostały zastąpione odpowiednikami w wersji online. Taka automatyzacja zapewnia niezakłócony przepływ informacji między plikami i osobami w rozproszonym środowisku.
W programie AutoCAD można na przykład łatwo dodać hiperłącza do bloków lub dowolnych obiektów, które umożliwiają otwieranie i wyświetlanie dowolnych z poniższych elementów:
- witryna w przeglądarce internetowej;
- plik obrazu;
- plik danych, taki jak specyfikacja w formacie Adobe PDF lub arkusz kalkulacyjny programu Microsoft Excel;
- inny plik DWG programu AutoCAD;
- uprzednio zaadresowana wiadomość e-mail do wskazanych osób.
W rezultacie pliki rysunków są bardziej inteligentne i wzajemnie połączone, a generowane na ich podstawie pliki PDF zachowują wstawione hiperłącza.
Dodawanie hiperłącza do obiektu
- Utwórz rysunek, a następnie utwórz okrąg.
- Na karcie Wstaw, w panelu Dane, kliknij opcję Hiperłącze. Wyszukiwanie
- Wybierz okrąg i naciśnij klawisz Enter.
Wyświetlone zostanie okno dialogowe Wstaw hiperłącze.
Uwaga: Można wybrać kilka obiektów, do których mają zostać dodane hiperłącza lub których hiperłącza mają zostać zmienione. Każdy obiekt jest oddzielny, a hiperłącze jest dodawane do każdego osobno. - W oknie dialogowym Wstaw hiperłącze kliknij opcję Istniejący plik lub Strona WWW (1), wprowadź Autodesk w polu Tekst do wyświetlenia (2) i https://www.autodesk.pl w polu Podaj nazwę pliku lub strony WWW (3).
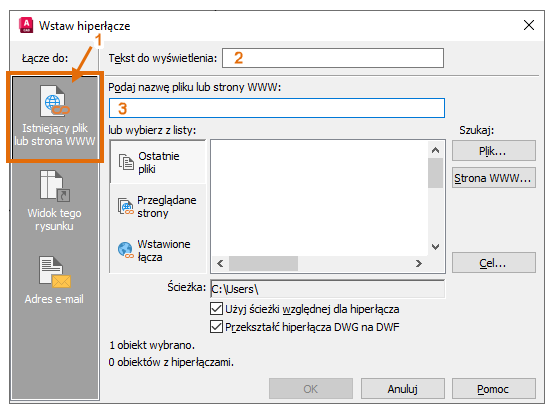 Uwaga: Aby wyświetlić miejsce docelowe hiperłącza przed otwarciem lub edycją hiperłącza, pozostaw pole Tekst do wyświetlenia puste.
Uwaga: Aby wyświetlić miejsce docelowe hiperłącza przed otwarciem lub edycją hiperłącza, pozostaw pole Tekst do wyświetlenia puste. - Kliknij przycisk OK.
Po zatrzymaniu wskaźnika myszy na okręgu zostanie wyświetlony kursor hiperłącza i etykieta narzędzia. Naciśnij klawisz Ctrl i kliknij obiekt, aby otworzyć hiperłącze.
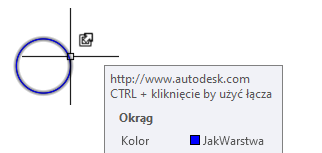
Edycja istniejącego hiperłącza
- Na karcie Wstaw, w panelu Dane, kliknij opcję Hiperłącze. Wyszukiwanie
- Wybierz utworzony okrąg, który ma hiperłącze.
Zostanie wyświetlone okno dialogowe Edycja hiperłącza, które wygląda bardzo podobnie do okna dialogowego Wstaw hiperłącze.
- Wprowadź zmiany i kliknij przycisk OK.
Bezpieczne korzystanie z hiperłączy
Podobnie jak w przypadku hiperłączy w wiadomości e-mail lub innym udostępnionym dokumencie, nie należy klikać łączy na rysunkach z niezaufanych źródeł, aby uniknąć pobrania złośliwego oprogramowania i innych form cyberataków. Jeśli adres URL nie jest wyświetlany w etykiecie hiperłącza, można wyświetlić miejsce docelowe hiperłącza, wykonując jedną z poniższych czynności:
- wyświetlenie miejsca docelowego hiperłącza wybranego obiektu,
-
- wybranie obiektu z hiperłączem.
- Kliknij prawym przyciskiem myszy i wybierz polecenie Hiperłącze > Edycja hiperłącza.
- W oknie dialogowym Edycja hiperłącza sprawdź wartość w polu Podaj nazwę pliku lub strony WWW, aby się upewnić, że to zaufane miejsce docelowe.
Jeśli nie wiesz, czy dana lokalizacja docelowa jest bezpieczna, możesz ją sprawdzić w takiej usłudze jak Bezpieczne przeglądanie Google (https://transparencyreport.google.com/safe-browsing/search).
- Wyświetlanie miejsca docelowego wszystkich hiperłączy
-
Uwaga: Polecenie SHOWURLS jest niedostępne w programie AutoCAD LT
- Na wstążce kliknij kartę Express Tools > panel Sieć, Opcje adresów URL > Pokaż adresy URL.
- W oknie dialogowym SHOWURLS wyświetl miejsca docelowe hiperłączy dołączonych do obiektów na bieżącym rysunku z wyjątkiem tych, które znajdują się w blokach lub odnośnikach zewnętrznych.
- Wybierz adres URL z listy i kliknij przycisk Edytuj, aby wyświetlić pełny adres URL w odniesieniu do długich ścieżek.
W przypadku hiperłączy dołączonych do obiektów zagnieżdżonych w bloku lub odnośniku zewnętrznym użyj następujących narzędzi, aby otworzyć blok lub odnośnik, a następnie użyj jednej z wyżej wymienionych metod wyświetlania adresu URL hiperłącza:
- Edytor bloku (polecenie BEDYCJA),
- Lokalny edytor odnośników (polecenie ODNEDYCJA),
- Otwórz odniesienie (polecenie OTWÓRZODN).
Bloki z hiperłączami
Hiperłącze dodaje się zazwyczaj do definicji bloku, a nie dopiero po jego wstawieniu. Aby to zrobić, otwórz rysunek źródłowy bloku:
- Plik rysunku do wstawienia lub...
- W edytorze bloku na rysunku biblioteki bloków
Wybierz co najmniej jeden obiekt w bloku — taki, który ma odpowiadać etykiecie kontekstowej po zatrzymaniu wskaźnika — i zastosuj polecenie HIPERŁĄCZE. Od tej pory przy każdym wstawieniu tego bloku automatycznie zostanie dołączone hiperłącze.
Przykładowo po zatrzymaniu wskaźnika na wstawionym bloku tej wanny zostanie wyświetlony kursor hiperłącza, tak jak to przedstawiono poniżej.
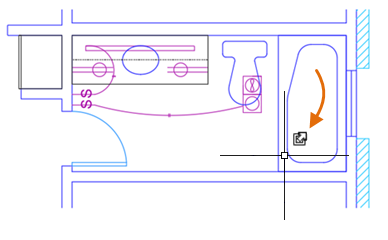
Dodawanie hiperłącza do nowej definicji bloku
- Utwórz nowy rysunek z pewną prostą geometrią w pobliżu początku LUW, np. wannę.
- Na karcie Wstaw, w panelu Dane, kliknij opcję Hiperłącze. Wyszukiwanie
- Wybierz wszystkie obiekty w bloku lub tylko ten skrajny.
Uwaga: Niezależnie od zaznaczenia będzie ono aktywne i po zatrzymaniu na nim wskaźnika zostanie wyświetlony kursor hiperłącza.
- Określ tekst, który ma być wyświetlany, i adres URL hiperłącza — tak jak poprzednio.
- Zapisz plik rysunku.
Po wstawieniu tego pliku rysunku jako bloku zawsze będzie on zawierał określone hiperłącze.
Łączenie z innymi plikami
Zamiast tworzyć łącza do witryny, można również utworzyć łącze do pliku danych lub obrazu. Te łącza są powszechnie dodawane w plikach programu Word, arkuszach kalkulacyjnych programu Excel i plikach PDF. Oprócz zdjęć pliki obrazów mogą otwierać schematy lub ilustracje w skojarzonej z nimi aplikacji.
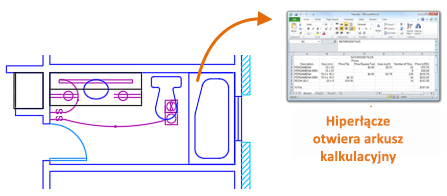
Spróbujmy utworzyć łącze do pliku.
- Na nowym rysunku utwórz prostokąt.
- Na karcie Wstaw, w panelu Dane, kliknij opcję Hiperłącze i wybierz prostokąt.
- W oknie dialogowym Wstaw hiperłącze kliknij menu Plik. Następnie przejdź do wybranego pliku.
Uwaga: Jeśli wybierzesz ścieżkę względną, plik będzie bardziej przenośny.
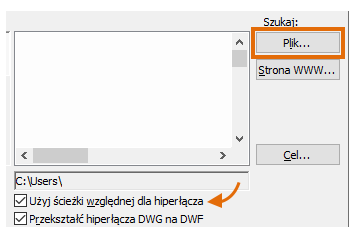
- Kliknij przycisk OK, a następnie przetestuj hiperłącze do pliku.
- Utwórz plik PDF rysunku za pomocą polecenia PDFEKSPORT.
Łączenie z widokiem w pliku DWG
Oprócz otwierania pliku rysunku z hiperłączem można określić zapisany widok na rysunku. Najpierw utwórzmy zapisany widok na jednym z rysunków.
- Otwórz istniejący rysunek i powiększ obszar w obszarze modelu.
- W wierszu polecenia wprowadź WIDOK, a następnie w Menedżerze widoków kliknij opcję Nowy.
- W oknie dialogowym Nowy widok / właściwości ujęcia wprowadź krótką nazwę widoku i kliknij przycisk OK, aby zamknąć każde okno dialogowe.
- Zapisz plik rysunku.
Utwórzmy teraz hiperłącze do tego widoku z innego rysunku.
- Utwórz nowy rysunek i utwórz zamkniętą polilinię.
- Kliknij opcję Hiperłącze jak poprzednio i wybierz polilinię.
- W oknie dialogowym Wstaw hiperłącze kliknij menu Plik i pozycję Przeglądaj, aby przejść do właśnie zapisanego pliku.
- Kliknij opcję Obiekt docelowy i rozwiń drzewo, tak jak przedstawiono na ilustracji:
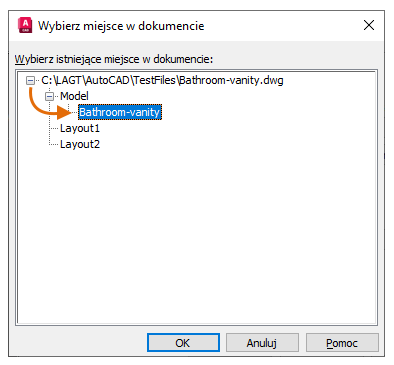
- Kliknij przycisk OK, aby zamknąć okno dialogowe.
- Przesuń wskaźnik nad polilinię, a następnie naciśnij klawisz Ctrl i kliknij.
Wybrany rysunek zostanie otwarty w zapisanym widoku.
Drukowanie i publikowanie rysunków z hiperłączami
Podczas drukowania pojedynczego rysunku w formacie elektronicznym (PDF, DWF lub DWFx) hiperłącza, które odsyłają do widoków na innych rysunkach, nie są uwzględniane w formacie wyjściowym. Jeśli planowane jest opublikowanie wielu rysunków lub zestawu arkuszy, a znajdują się w nim hiperłącza do innych rysunków, zaleca się opublikowanie plików PDF i DWF w formacie wielostronicowym za pomocą polecenia OPUBLIKUJ, a nie w formacie jednostronicowym. Dzięki temu hiperłącza będą działać w wielostronicowym wydruku.
Podsumowanie
Możliwość łatwego dodawania hiperłączy do bloków i innych obiektów zapewnia różne efektywne sposoby przekształcania obiektów na rysunkach programu AutoCAD w dynamiczne źródła informacji i komunikacji.
Polecenia i zmienne systemowe związane z hiperłączami
| Polecenie | Opis |
|---|---|
| DOŁĄCZURL | Dołącza hiperłącza do obiektów lub obszarów rysunku. |
| ODŁĄCZURL | Usuwa hiperłącza z wybranych obiektów na rysunku. |
| GOTOURL | Otwiera plik lub stronę internetową skojarzoną z hiperłączem dołączonym do obiektu. |
| HIPERŁĄCZE | Dołącza do obiektu hiperłącze lub modyfikuje istniejące hiperłącze. |
| -HIPERŁĄCZE | Z poziomu wiersza polecenia wstawia hiperłącza w obszarach lub wybranych obiektach i usuwa je z nich. |
| HIPERŁĄCZEOPCJE | Steruje wyświetlaniem wskaźnika hiperłącza, etykiet narzędzi i menu skrótów. |
| SHOWURLS (Express Tool) | Wyświetla wszystkie dołączone adresy URL zawarte w rysunku i umożliwia ich edycję. |
| Zmienna systemowa | Opis | Wartość domyślna | Miejsce zapisu |
|---|---|---|---|
| HYPERLINKBASE | Określa ścieżkę wykorzystywaną dla wszystkich względnych hiperłączy w rysunku. Jeśli nie określono żadnej wartości, to dla wszystkich względnych hiperłączy wykorzystywana jest ścieżka do rysunku. | "" | Rysunek |