Tworzenie geometrii i opisów rysunków, takich jak wymiary, wielolinie odniesienia i tekst wielowierszowy, co jest niezbędne do efektywnego komunikowania projektu, może być pracochłonne. Wraz z dodawaniem geometrii i opisu wzrasta prawdopodobieństwo nakładania się obiektów. Nakładające się obiekty i opisy mogą zmniejszyć czytelność, jednocześnie zwiększając ryzyko pomylenia projektów. Dostępne są funkcje związane z opisywaniem, które mogą zmniejszyć nakład pracy nad rysunkiem i wyeliminować konieczność przycinania geometrii wokół obiektów opisów, a nawet bloków.
Aby zmniejszyć pracochłonność związaną z opisami i blokami na rysunkach, można wykonać następujące czynności:
- Tworzenie przykryć
- Dodawanie koloru maski tła do obiektów tekstu wielowierszowego
- Przerywanie linii wymiarowych i wielolinii odniesienia
Tworzenie przykrycia
Przykrycia umożliwiają maskowanie wszystkich obiektów znajdujących się pod nimi przez zdefiniowanie obszaru wypełnienia, który odpowiada kolorowi tła okna rysunku. Podczas tworzenia przykrycia jego obwiednię definiuje się przez określenie punktów tworzących zamknięty obszar lub przez wybranie istniejącej zamkniętej polilinii.
Obiekty przykrywające można tworzyć bezpośrednio na rysunku lub jako część bloku. Używane w bloku mogą pomóc zaoszczędzić czas, eliminując potrzebę przycinania lub usuwania geometrii, która w przeciwnym razie mogłaby przechodzić przez blok. Przykładowo na ilustracji po lewej stronie widać poziomą linię narysowaną przez symbol zaworu zasuwowego, a na ilustracji po prawej stronie linię poziomą zamaskowaną za pomocą obiektu przykrywającego. Nie wykonano przycinania.

W poniższych punktach opisano sposób tworzenia obiektu przykrycia:
- Otwórz przykładowy rysunek Mechanical - Data Links.dwg z folderu C:\Program Files\Autodesk\AutoCAD <wersja>\Sample\Mechanical Sample.
Uwaga: Przykładowy rysunek zostanie otwarty w trybie tylko do odczytu. Aby zapisać zmiany w przykładowym pliku rysunku, przed jego otwarciem należy go najpierw skopiować do folderu Dokumenty.
- Powiększ do jednego z obszarów za pomocą symboli zaworu zasuwowego pneumatycznego, tak jak przedstawiono na rysunku.
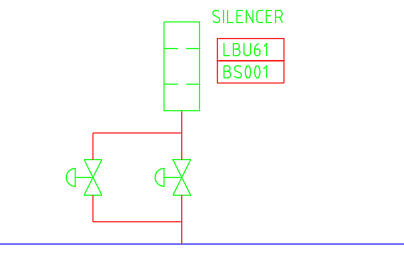
- Wybierz linie powyżej i poniżej jednego z symboli zaworu.
Zauważ, że ktoś przyciął wcześniej linię, aby wyeliminować linię przechodzącą przez symbol zaworu.
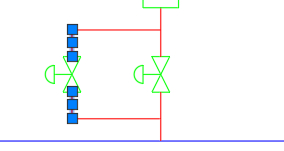
- Po wybraniu dwóch linii kliknij kolejno kartę Narzędzia główne > panel Zmień (rozwinięty) > Połącz. Wyszukiwanie
Dwie linie zostają połączone, tworząc pojedynczą linię, która teraz przechodzi przez symbol zaworu.
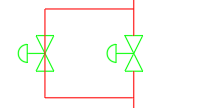
- Kliknij kolejno kartę Opis > panel Znacznik > Przykryj. Wyszukiwanie
- Na pasku stanu kliknij przycisk Lokalizacja względem obiektu lub naciśnij klawisz F3, aby włączyć tryb lokalizacji względem obiektu.

Gdy ta opcja jest włączona, przycisk Lokalizacja względem obiektu ma niebieski kolor tła.
- Kliknij prawym przyciskiem myszy przycisk Lokalizacja względem obiektu oraz wybierz opcje Punkt końcowy i Przecięcie, jeśli jeszcze nie zostały zaznaczone.
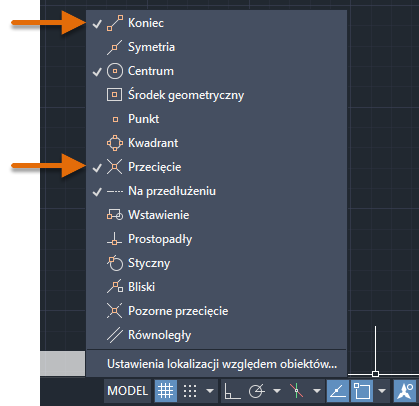
- Określ punkty dla obiektu przykrywającego, przyciągając do punktów na zaworze i w kolejności przedstawionej na poniższym rysunku. Po określeniu czwartego punktu naciśnij klawisz Enter.
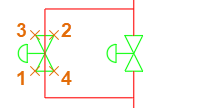
Uwaga: Podczas tworzenia przykrycia kolejność, w której określone są punkty, wpływa na zewnętrzną krawędź ramy przykrywania i obszar, w którym przykrycie maskuje obiekty. Przykładowo określenie punktów w kolejności 1, 4, 2 i 3 na poprzednim rysunku spowoduje utworzenie prostokąta, a nie żądanego węzła lub klepsydry.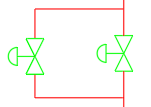
Po utworzeniu przykrycia linia pod symbolem zaworu wydaje się teraz przycięta.
- Po utworzeniu przykrycia wybierzmy razem symbol zaworu oraz obiekt przykrycia i zobaczmy, w jaki sposób przykrycie maskuje linię pod nim podczas przesuwania wybranych obiektów wzdłuż linii.
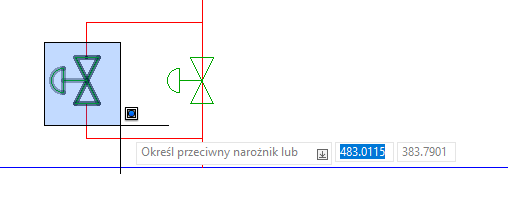
Uwaga: Można zgrupować symbole zaworów i obiekty przykrywające lub dodać obiekt przykrywający do bloku zaworu, aby ułatwić pracę z obiektami. Aby uzyskać więcej informacji na temat grupowania obiektów, zobacz temat Korzystasz? Grupy. - Przytrzymaj klawisz Ctrl i naciśnij kilka razy klawisz strzałki w górę lub w dół, aby przesunąć obiekty w tym kierunku. Naciśnij klawisz Esc, aby usunąć zaznaczone obiekty.
Zauważ, że linia została prawdopodobnie przycięta na podstawie nowego położenia symbolu z powodu obiektu przykrycia.
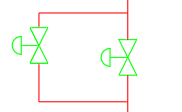
Tworzenie obiektów przykrywających o nieregularnym kształcie
Nie można utworzyć przykryć z krzywymi. Można jednak narysować wielobok z dużą liczbą boków, aby utworzyć wygląd krzywej lub okręgu, który można przekształcić w przykrycie za pomocą opcji Polilinia polecenia PRZYKRYJ.
Podczas przekształcania polilinii w przykrycie dostępna jest opcja zachowania oryginalnej polilinii. Zachowanie oryginalnego obiektu polilinii może być przydatne w przypadku wyłączenia przykryć za pomocą zmiennych systemowych WIPEOUTFRAME lub FRAME.
Poniżej przedstawiono przykład wieloboku przekształconego w przykrycie. Następnie przykrywanie części symboli krzeseł jest wykonywane tak, jakby znajdowały się one pod stołem.
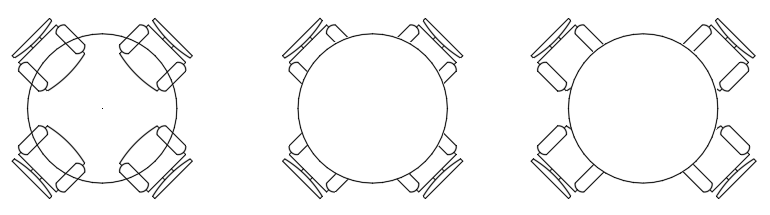
Poniżej przedstawiono czynności, jakie należy wykonać, aby utworzyć powyższą tabelę z zamkniętego wieloboku:
- Kliknij kartę Narzędzie główne > panel Rysuj > menu rozwijane Prostokąt > Wielobok. Wyszukiwanie
- W monicie Podaj liczbę boków <4>: wpisz 32.
- W monicie Określ środek wieloboku lub [Bok]: naciśnij klawisz Enter.
- W monicie Podaj opcję [Wpisany w okrąg / Opisany na okręgu] <I>: naciśnij klawisz Enter.
- W monicie Określ promień okręgu: wpisz 18.
Zostanie utworzony wielobok o okrągłym kształcie, o szerokości 36 jednostek.
- Narysuj kilka wybranych obiektów, które nakładają się na wielobok.
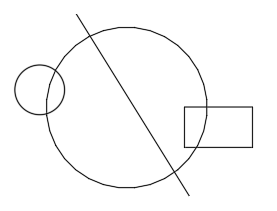
- Kliknij kolejno kartę Opis > panel Znacznik > Przykryj. Wyszukiwanie
- W monicie Określ pierwszy punkt lub [Ramki/Polilinia] <Polilinia>: naciśnij klawisz Enter.
- W monicie Wybierz zamkniętą polilinię: wybierz wielobok utworzony w punktach 1–5 i naciśnij klawisz Enter.
- W monicie Czy usunąć polilinię? [Tak/Nie] <Nie>: wpisz Y.
Wielobok przekształcony w przykrycie powinien teraz maskować wszystkie znajdujące się pod nim obiekty.
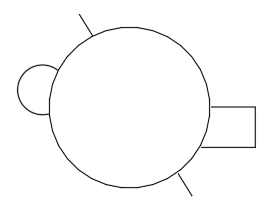
Dodawanie maski tła do tekstu wielowierszowego
Tekst wielowierszowy (WTekst) jest często używany w przypadku ogólnych uwag, specyfikacji i odwołań z liniami odniesienia. Maski tła umożliwiają ukrycie obiektów pod obiektem tekstu wielowierszowego lub wizualne zwrócenie uwagi na tekst.
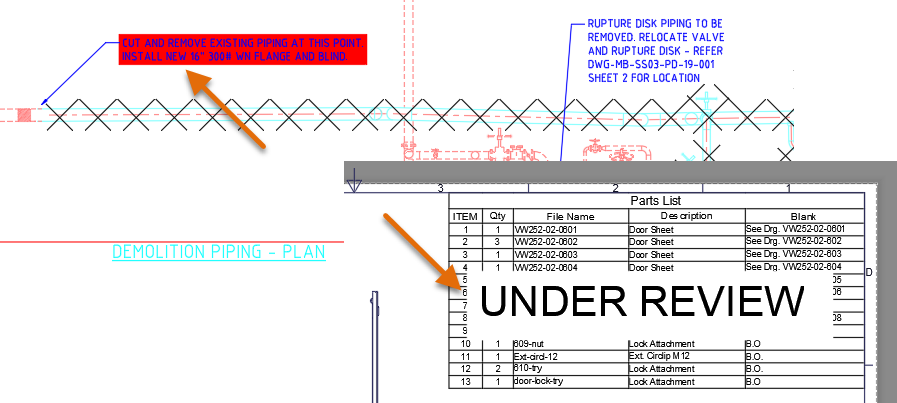
Na poprzednim rysunku wielolinia odniesienia w lewym górnym rogu używa maski tła, aby zwrócić na nią uwagę, podczas gdy obiekt tekstu wielowierszowego nad tabelą informuje czytelnika projektu, że lista części jest obecnie „w trakcie analizy”.
W poniższych punktach opisano sposób zastosowania maski tła do obiektu tekstu wielowierszowego:
- Otwórz przykładowy rysunek VW252-02-0500.dwg z folderu C:\Program Files\Autodesk\AutoCAD <wersja>\Sample\Sheet Sets\Manufacturing.
Uwaga: Przykładowy rysunek zostanie otwarty w trybie tylko do odczytu. Aby zapisać zmiany w przykładowym pliku rysunku, przed jego otwarciem należy skopiować plik najpierw do folderu Dokumenty.
- W lewym dolnym rogu rysunku zlokalizuj znacznik opisowy szczegółu C.
Zauważ, że obiekt tekstu wielowierszowego jest przysłonięty z powodu geometrii znajdującej się pod nim.
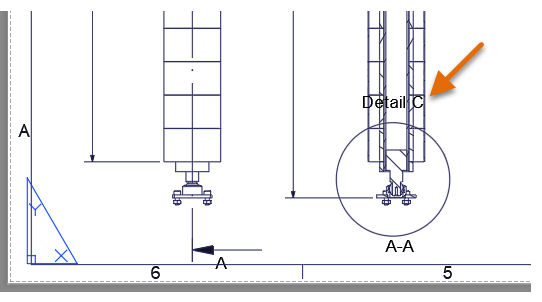
- Kliknij dwukrotnie tekst szczegółu C lub okrąg przylegający do tekstu, aby wyświetlić okno dialogowe Edycja definicji bloku.
Odwołanie do szczegółu C jest blokiem zawierającym tekst wielowierszowy, w przypadku którego chcemy dodać maskę tła.
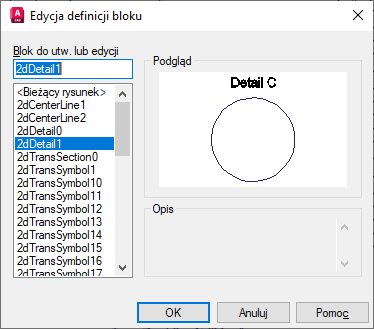
- Kliknij przycisk OK, aby zaakceptować wybrany blok.
- Gdy blok jest otwarty w Edytorze bloku, kliknij dwukrotnie obiekt tekstu wielowierszowego szczegółu C, aby go edytować w edytorze tekstu wielowierszowego.

- Na wstążce kliknij kartę kontekstową Edytor tekstu > panel Styl > Maska lub kliknij prawym przyciskiem myszy w lokalnym edytorze tekstu i wybierz opcję Maska tła.
- W oknie dialogowym Maska tła wybierz opcję Użyj maski tła, jeśli nie jest zaznaczona.
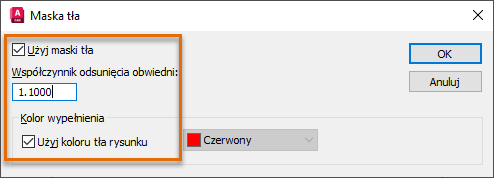
- W polu Współczynnik odsunięcia obwiedni wprowadź wartość 1.10.
- W sekcji Kolor wypełnienia wybierz opcję Użyj koloru tła rysunku, jeśli nie jest zaznaczona.
- Kliknij przycisk OK, aby zastosować maskę tła do obiektu tekstu wielowierszowego.
- Na wstążce kliknij panel Zamknij > Zamknij edytor bloku.
- W oknie komunikatu Blok — zmiany nie zostały zapisane kliknij przycisk Zapisz zmiany w 2Detail1.
Po zamknięciu Edytora bloku geometria pod tekstem szczegółu C nie będzie już zapewne widoczna.
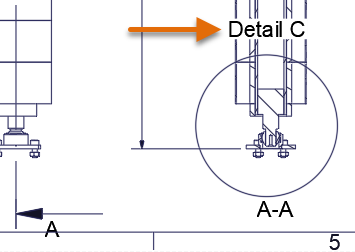
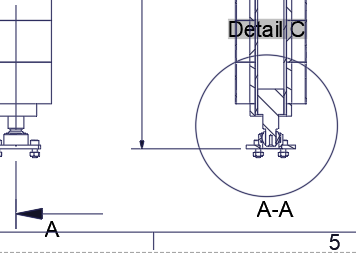
Przerywanie linii wymiarowych i wielolinii odniesienia
Linie wymiarowe i wielolinie odniesienia przecinające geometrię lub inne obiekty opisu mogą spowodować, że rysunek będzie trudny do odczytania i mogą spowodować błędy w miejscu pracy lub w zakładzie produkcyjnym. Polecenie PRZERWYMIAR umożliwia zastosowanie przerwania lub odstępu w liniach wymiarowych lub wieloliniach odniesienia, co ułatwia odróżnienie od przecinającej geometrii lub innych linii wymiarowych i wielolinii odniesienia.
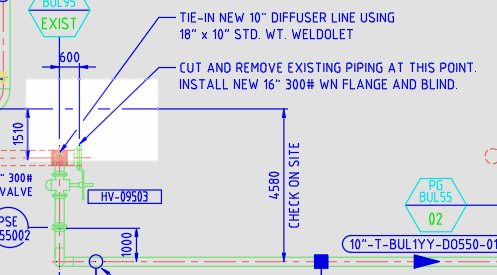
W poniższych punktach opisano sposób przerwania wymiaru przecinającego inny wymiar i obiekty linii wielolinii odniesienia:
- Otwórz przykładowy rysunek Mechanical - Multileaders.dwg z folderu C:\Program Files\Autodesk\AutoCAD <wersja>\Sample\Mechanical Sample.
Uwaga: Przykładowy rysunek zostanie otwarty w trybie tylko do odczytu. Aby zapisać zmiany w przykładowym pliku rysunku, przed jego otwarciem należy skopiować plik najpierw do folderu Dokumenty.
- Na przykładowym rysunku powiększ obszar oznaczony pomarańczowym kształtem na poniższej ilustracji.
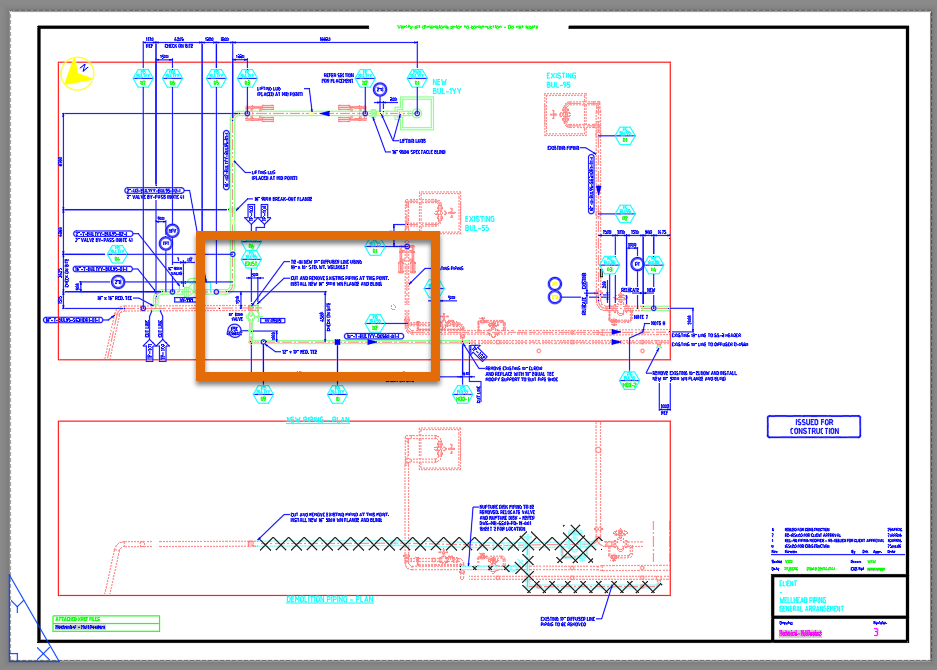
- Na wstążce kliknij kartę Opisz > panel Wymiar > Przerwij. Wyszukiwanie
- Wybierz obiekt wskazany tutaj na obrazie.
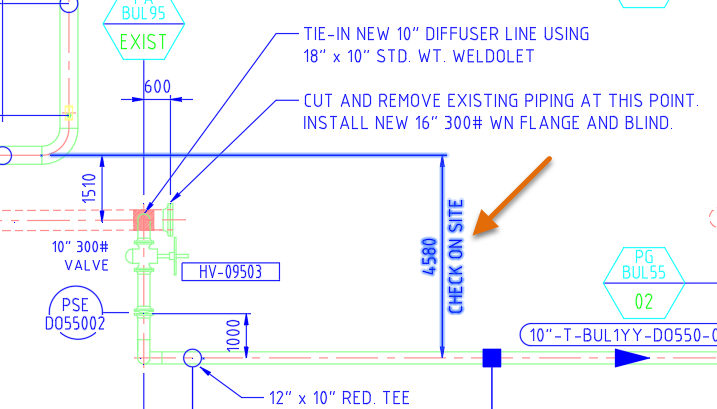
- W monicie Wybierz obiekt do przerwania wymiaru [Automatycznie/Ręcznie/Usuń] <Automatycznie>: naciśnij klawisz Enter, aby zaakceptować domyślną opcję Automatycznie.
Linia pomocnicza wymiaru jest przerywana w trzech miejscach w pobliżu wymiaru i dwóch linii wielolinii odniesienia.
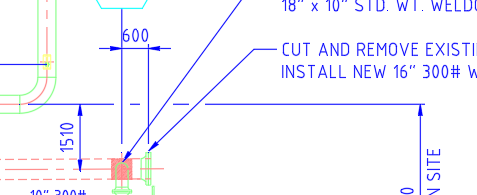
W poniższych punktach opisano sposób użycia opcji Ręcznie polecenia PRZERWYMIAR w celu przerwania linii wielolinii odniesienia, która przecina linię wymiarową:
- Uruchom ponownie polecenie PRZERWYMIAR.
- Gdy zostanie wyświetlony monit o wybranie obiektu, wybierz obiekt wielolinii odniesienia przechodzący przez nieprzerwaną linię pomocniczą wymiaru i naciśnij klawisz Enter.
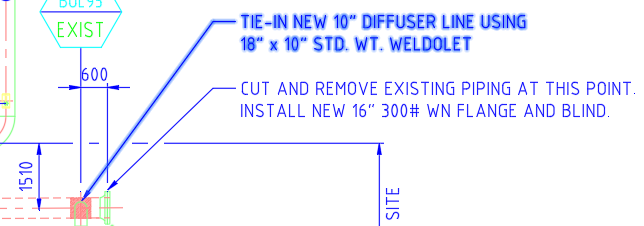
- Na pasku stanu kliknij przycisk Lokalizacja względem obiektu lub naciśnij klawisz F3, aby wyłączyć tryb lokalizacji względem obiektu.
- W monicie Wybierz obiekt do przerwania wymiaru [Automatycznie/Ręcznie/Usuń] <Automatycznie>: wprowadź r, aby użyć opcji Ręcznie.
- W przypadku pierwszego punktu przerwania określ punkt w pobliżu X wskazanego obok 1 na poniższym rysunku, który znajduje się na lewo od linii pomocniczej wymiaru.
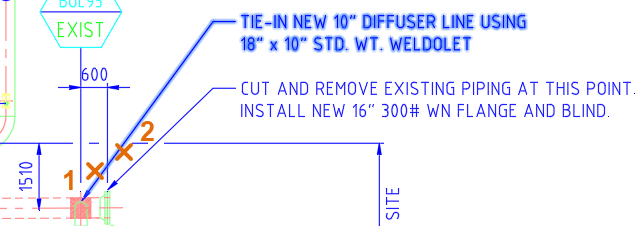
- W przypadku następnego punktu przerwania określ punkt w pobliżu wskazanego na poprzednim rysunku powyżej punktu X, który znajduje się na prawo od linii pomocniczej wymiaru, obok punktu 2.
Linia wielolinii odniesienia powinna być teraz przerywana w pobliżu określonych punktów.
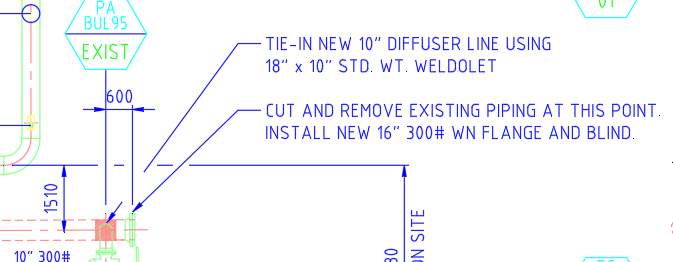
Podsumowanie
Opis zwiększa wartość projektu, ale czasami nakładające się obiekty mogą powodować pomyłki, które mogą prowadzić do błędów. Zastosowanie masek przykryć, masek tła i przerw w wymiarach do obiektów maskujących może pomóc w zwiększeniu czytelności rysunku i zaoszczędzić czas podczas pracy nad projektem.
Polecenia i zmienne systemowe związane z maską obiektu
Oto niektóre często używane polecenia i zmienne systemowe powiązane z maskowaniem obiektów.
| Polecenie | Opis |
|---|---|
| PRZERWYMIAR | Rozbija lub przywraca linie wymiarowe i pomocnicze linie wymiarowe w miejscach, w których przecinają one inne obiekty. |
| PORZWYŚ | Zmienia porządek wyświetlania obrazów i innych obiektów. |
| EDWTEKST | Edytuje tekst wielowierszowy. |
| WŁAŚCIWOŚCI | Steruje właściwościami istniejących obiektów. |
| TEKSTNAWIERZCH | Przesuwa tekst, linie odniesienia i wymiary na wierzch, przed wszystkie inne obiekty rysunku. |
| PRZYKRYJ | Umożliwia utworzenie obiektu maskowania i sterowanie tym, czy ramki maskowania będą wyświetlane na rysunku. |
| Zmienna systemowa | Opis | Wartość domyślna | Miejsce zapisu |
|---|---|---|---|
| FRAME | Steruje wyświetlaniem ramek we wszystkich obrazach, obrazach mapy, podkładaniach, przyciętych odnośnikach zewnętrznych i obiektach przykrywających. | 3 | Rysunek |
| FRAMESELECTION | Określa, czy można wybrać ukrytą ramkę obrazu, podkładanie, przycięty odnośnik zewnętrzny lub maskę. | 1 | Rysunek |
| WIPEOUTFRAME | Steruje wyświetlaniem ramek obiektów maskowania. | 1 | Rysunek |