Pasek narzędzi szybkiego dostępu można dostosowywać, dodając, modyfikując lub usuwając polecenia.
Wyświetlanie edytora Dostosuj interfejs użytkownika (CUI)
- Kliknij

 . Wyszukiwanie
. Wyszukiwanie
Tworzenie paska narzędzi szybkiego dostępu
- Na karcie Dostosuj, na panelu Dostosowywane pliki: <nazwa pliku> kliknij prawym przyciskiem myszy węzeł Paski narzędzi szybkiego dostępu. Kliknij polecenie Nowy pasek narzędzi szybkiego dostępu.
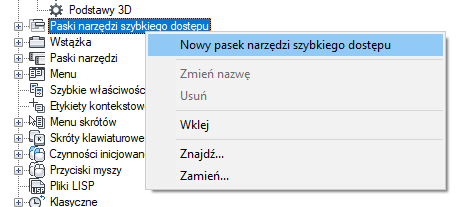
Nowy pasek narzędzi szybkiego dostępu (o nazwie Pasek narzędzi szybkiego dostępu1) zostanie umieszczony u dołu węzła Paski narzędzi szybkiego dostępu.
- Kliknij prawym przyciskiem myszy pasek narzędzi szybkiego dostępu1. Kliknij opcję Zmień nazwę i wprowadź nową nazwę.
Uwaga: Można kliknąć, poczekać i kliknąć ponownie nazwę paska narzędzi szybkiego dostępu, aby edytować jego nazwę lokalnie na panelu Dostosowywane pliki: <nazwa pliku>.
- Kliknij przycisk Zastosuj.
Usuwanie paska narzędzi szybkiego dostępu
- Na karcie Dostosuj w panelu Dostosowywane pliki: <nazwa pliku> kliknij znak plusa (+) obok węzła Paski narzędzi szybkiego dostępu, aby go rozwinąć.
- Prawym przyciskiem myszy kliknij pasek narzędzi szybkiego dostępu, który chcesz usunąć i kliknij przycisk Usuń.
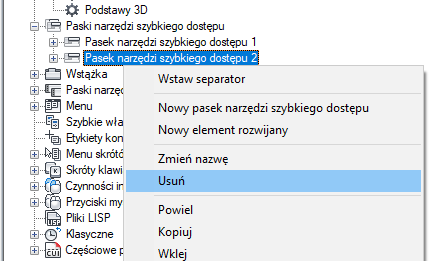
- Kliknij przycisk Zastosuj.
Dodawanie polecenia lub elementu sterującego (Edytor CUI)
- Na karcie Dostosuj w panelu Dostosowywane pliki: <nazwa pliku> kliknij znak plusa (+) obok węzła Paski narzędzi szybkiego dostępu, aby go rozwinąć.
- Kliknij znak plus (+) znajdujący się obok paska narzędzi szybkiego dostępu, który zostanie zmodyfikowany.
- Na panelu Lista poleceń przeciągnij polecenie lub element sterujący, który chcesz dodać do paska narzędzi szybkiego dostępu, na panelu Dostosowywane pliki: <nazwa pliku>.
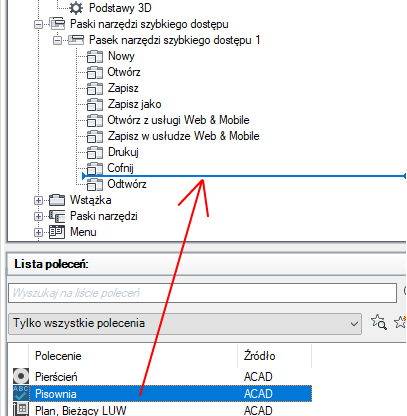
Wyświetlony pasek wskaźnika wizualnego wskazuje położenie, w którym zostanie umieszczone polecenie lub element sterujący po zwolnieniu przycisku urządzenia wskazującego.
- Gdy pasek podziału znajdzie się na miejscu, w którym chcesz wstawić polecenie lub element sterujący, zwolnij przycisk urządzenia wskazującego.
- Kliknij przycisk Zastosuj.
Dodawanie listy rozwijanej
- Na karcie Dostosuj w panelu Dostosowywane pliki: <nazwa pliku> kliknij znak plusa (+) obok węzła Paski narzędzi szybkiego dostępu, aby go rozwinąć.
- Kliknij znak plus (+) znajdujący się obok paska narzędzi szybkiego dostępu, który zostanie zmodyfikowany.
- Kliknij prawym przyciskiem myszy pasek narzędzi szybkiego dostępu, do którego chcesz dodać listę rozwijaną. Kliknij pozycję Nowa lista rozwijana.

W dolnej części paska narzędzi szybkiego dostępu zostanie dodana nowa lista rozwijana (o nazwie Nowa lista rozwijana).
- Kliknij prawym przyciskiem myszy nową listę rozwijaną. Kliknij opcję Zmień nazwę i wprowadź nową nazwę.
Uwaga: Można kliknąć, poczekać i kliknąć ponownie nazwę listy rozwijanej, aby zmienić jej nazwę lokalnie na panelu Dostosowywane pliki: <nazwa pliku>.
- Na pasku narzędzi szybkiego dostępu przeciągnij i upuść elementy w miejscu, w którym mają zostać umieszczone. Zwolnij przycisk urządzenia wskazującego, aby zmienić ustawienie listy rozwijanej.
Aby ułatwić określenie położenia listy rozwijanej, użyj wyświetlanego paska wskaźnika wizualnego.
- Na panelu Lista poleceń przeciągnij polecenie lub element sterujący, który chcesz dodać do listy rozwijanej na panelu Dostosowywane pliki: <nazwa pliku>>.
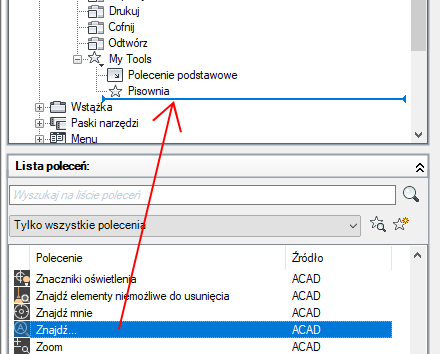
Wyświetlony pasek wskaźnika wizualnego wskazuje położenie, w którym zostanie umieszczone polecenie lub element sterujący po zwolnieniu przycisku urządzenia wskazującego.
- Gdy pasek wskaźnika wizualnego znajdzie się w miejscu, w którym chcesz wstawić polecenie lub element sterujący, zwolnij przycisk urządzenia wskazującego.
- Jeśli w przypadku listy rozwijanej jest stosowane zachowanie Podziel, w węźle Polecenie podstawowe na liście rozwijanej można określić polecenie wykonywane za pomocą przycisku głównego.
- Kliknij przycisk Zastosuj.
Usuwanie polecenia lub elementu sterującego (Edytor CUI)
- Na karcie Dostosuj w panelu Dostosowywane pliki: <nazwa pliku> kliknij znak plusa (+) obok węzła Paski narzędzi szybkiego dostępu, aby go rozwinąć.
- Kliknij znak plus (+) znajdujący się obok paska narzędzi szybkiego dostępu, z którego chcesz usunąć polecenie lub element sterujący.
- Kliknij prawym przyciskiem myszy polecenie lub element sterujący, który chcesz usunąć, a następnie kliknij przycisk Usuń.
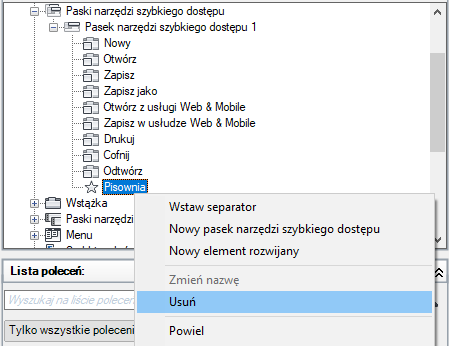
- Kliknij przycisk Zastosuj.
Dodawanie polecenia (okno aplikacji)
Wykonaj jedną z poniższych czynności:
- Kliknij prawym przyciskiem myszy polecenie na wstążce i wybierz polecenie Dodaj do paska narzędzi szybkiego dostępu.
- Na pasku narzędzi szybkiego dostępu kliknij przycisk Dostosuj znajdujący się po prawej stronie. Kliknij jedno z wyświetlonych poleceń lub opcję Więcej poleceń.
Po kliknięciu pozycji Więcej poleceń zostanie wyświetlony edytor Dostosuj interfejs użytkownika (CUI) w formie kompaktowej. Na karcie Dostosuj, na panelu Lista poleceń przeciągnij polecenia, które chcesz dodać do paska narzędzi szybkiego dostępu w oknie aplikacji.
Usuwanie polecenia (okno aplikacji)
- Kliknij prawym przyciskiem myszy polecenie, które chcesz usunąć, a następnie kliknij przycisk Usuń dostępny na pasku narzędzi szybkiego dostępu.