Można tworzyć i modyfikować paski narzędzi, tak aby lepiej dopasować je do procesów.
Wyświetlanie edytora Dostosuj interfejs użytkownika (CUI)
- Kliknij

 . Wyszukiwanie
. Wyszukiwanie
Tworzenie paska narzędzi
- Na karcie Dostosuj w panelu Dostosowywania w <nazwa pliku> kliknij znak plusa (+) obok węzła Paski narzędzi i kliknij opcję Nowy pasek narzędzi.
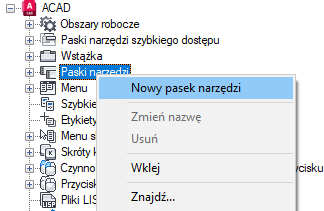
Nowy pasek narzędzi (o nazwie Paseknarzędzi1) zostanie umieszczony na dole drzewa Paski narzędzi.
- Prawym przyciskiem myszy kliknij Paseknarzędzi1. Kliknij opcję Zmień nazwę i wprowadź nową nazwę paska narzędzi.
- Wybierz nowy pasek narzędzi i zaktualizuj jego właściwości w panelu Właściwości:
- W polu Opis podaj opis paska narzędzi.
- W polu Wyświetlanie domyślne określ, czy pasek narzędzi powinien być wyświetlany domyślnie, kiedy plik CUIx będzie wczytany jako częściowy plik dostosowywania.
- W polu Orientacja określ orientację paska narzędzi.
- W polu Domyślne położenie X wprowadź liczbę odpowiadającą ruchomemu lub zakotwiczonemu położeniu paska narzędzi.
- W polu Domyślne położenie Y wprowadź liczbę odpowiadającą ruchomemu lub zakotwiczonemu położeniu paska narzędzi.
- W polu Wiersze wprowadź liczbę wierszy dla ruchomego paska narzędzi.
- W oknie Aliasy wprowadź alias dla paska narzędzi.

- Na panelu Lista poleceń przeciągnij polecenie, które chcesz dodać, do paska narzędzi na panelu Dostosowywane pliki: <nazwa pliku>.
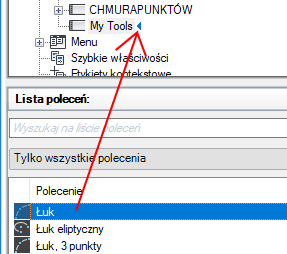
- Kliknij przycisk Zastosuj.
Dodawanie polecenia
- Na karcie Dostosuj w panelu Dostosowywane pliki: <nazwa pliku> kliknij znak plusa (+) obok węzła Paski narzędzi, aby go rozwinąć.
- W panelu Lista na pasek narzędzi przeciągnij polecenie, które chcesz do niego dodać w panelu Dostosowywanie w <nazwa pliku>.
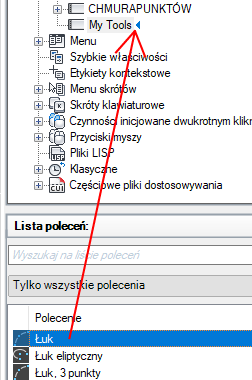 Wskazówka: Możesz również przeciągnąć polecenie z panelu Lista poleceń do podglądu paska narzędzi na panelu Podgląd paska narzędzi.
Wskazówka: Możesz również przeciągnąć polecenie z panelu Lista poleceń do podglądu paska narzędzi na panelu Podgląd paska narzędzi. - Kliknij przycisk Zastosuj.
Dodawanie elementu sterującego
- Na karcie Dostosuj w panelu Dostosowywane pliki: <nazwa pliku> kliknij znak plusa (+) obok węzła Paski narzędzi, aby go rozwinąć.
- Kliknij znak plus (+) znajdujący się obok paska narzędzi, do którego zostanie dodany element sterujący.
- W panelu Lista poleceń na liście rozwijanej Kategorie wybierz opcję Elementy sterujące paska narzędzi.
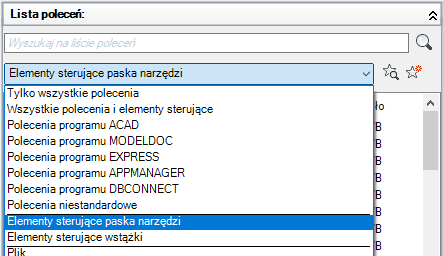
Na panelu Lista poleceń jest wyświetlana tylko lista elementów sterujących paska narzędzi.
- Na panelu Lista poleceń przeciągnij element sterujący, który chcesz dodać, do paska narzędzi na panelu Dostosowywane pliki: <nazwa pliku>.
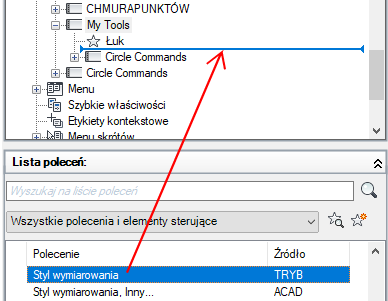 Wskazówka: Możesz również przeciągnąć element sterujący z panelu Lista poleceń do podglądu paska narzędzi na panelu Podgląd paska narzędzi.
Wskazówka: Możesz również przeciągnąć element sterujący z panelu Lista poleceń do podglądu paska narzędzi na panelu Podgląd paska narzędzi. - Kliknij przycisk Zastosuj.
Przełączanie elementu sterującego na pasku narzędzi
- Na karcie Dostosuj w panelu Dostosowywane pliki: <nazwa pliku> kliknij znak plusa (+) obok węzła Paski narzędzi, aby go rozwinąć.
- Kliknij znak plus (+) znajdujący się obok paska narzędzi, do którego chcesz przełączyć element sterujący.
- Kliknij element sterujący pod paskiem narzędzi.
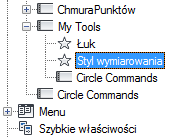
- Na panelu Właściwości, w polu Tryb kliknij strzałkę w dół, aby wyświetlić listę wszystkich dostępnych elementów sterujących paska narzędzi.
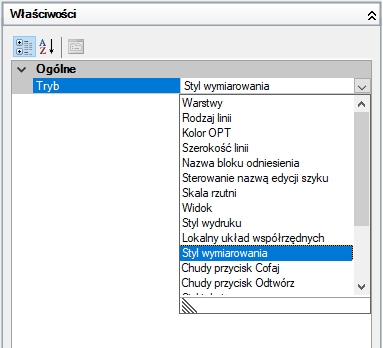
- Wybierz element sterujący paska narzędzi, aby zastąpić nim oryginalny element sterujący.
- Kliknij przycisk Zastosuj.
Zmiana położenia polecenia lub elementu sterującego
- Na karcie Dostosuj w panelu Dostosowywane pliki: <nazwa pliku> kliknij znak plusa (+) obok węzła Paski narzędzi, aby go rozwinąć.
- Kliknij znak plus (+) znajdujący się obok paska narzędzi zawierającego polecenie lub element sterujący, których położenie chcesz zmienić, aby je rozwinąć.
- Przeciągnij polecenie lub element sterujący, które chcesz przenieść do nowego położenia na pasku narzędzi.
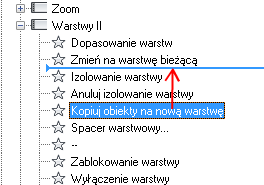
Podczas przeciągania polecenia lub elementu sterującego użyj wskaźnika wizualnego, aby określić nowe położenie polecenia lub elementu sterującego.
Wskazówka: Możesz również zmieniać położenie poleceń i elementów sterujących, przeciągając je na panelu Podgląd paska narzędzi dla wybranego paska narzędzi. - Zwolnij przycisk urządzenia wskazującego, aby zmienić położenie polecenia lub elementu sterującego.
- Kliknij przycisk Zastosuj.
Usuwanie polecenia lub elementu sterującego
- Na karcie Dostosuj w panelu Dostosowywane pliki: <nazwa pliku> kliknij znak plusa (+) obok węzła Paski narzędzi, aby go rozwinąć.
- Kliknij znak plusa (+) obok paska narzędzi zawierającego polecenie lub element sterujący, które/który chcesz usunąć.
- Kliknij prawym przyciskiem myszy polecenie lub element sterujący, które/który chcesz usunąć. Kliknij przycisk Usuń.
 Wskazówka: Polecenie lub element sterujący można usunąć również na panelu Podgląd paska narzędzi, przeciągając polecenie lub element sterujący i upuszczając je/go poza obszarem podglądu.
Wskazówka: Polecenie lub element sterujący można usunąć również na panelu Podgląd paska narzędzi, przeciągając polecenie lub element sterujący i upuszczając je/go poza obszarem podglądu. - Kliknij przycisk Zastosuj.
Zmiana właściwości paska narzędzi
- Na karcie Dostosuj w panelu Dostosowywane pliki: <nazwa pliku> kliknij znak plusa (+) obok węzła Paski narzędzi, aby go rozwinąć.
Uwaga: Zmiany wprowadzone tutaj we właściwościach paska narzędzi mają wpływ tylko na początkowy wygląd paska narzędzi po wczytaniu pliku adaptacji (CUIx). Zaleca się kontrolowanie wyglądu paska narzędzi za pomocą obszaru roboczego.
- Wybierz pasek narzędzi, którego właściwości chcesz zmienić.
- Wprowadź zmiany w panelu Właściwości.
- Kliknij przycisk Zastosuj.
Zmiana etykiety polecenia lub paska narzędzi
- Na karcie Dostosuj w panelu Dostosowywane pliki: <nazwa pliku> kliknij znak plusa (+) obok węzła Paski narzędzi, aby go rozwinąć.
- Kliknij znak plusa (+) obok paska narzędzi zawierającego polecenie, w którego etykiecie narzędzia chcesz zmienić tekst.
- Wybierz polecenie, które chcesz zmienić.
- W panelu Właściwości, w sekcji Wyświetlanie wprowadź odpowiednie zmiany właściwości Nazwa (nie Nazwa polecenia ani Nazwa wyświetlana polecenia) oraz Opis i Plik rozszerzonej pomocy.
- Kliknij przycisk Zastosuj.
Tworzenie paska narzędzi z menu rozwijanego
- Na karcie Dostosuj w panelu Dostosowywanie w pliku <nazwa pliku> kliknij znak plusa (+) obok węzła Menu, aby go rozwinąć.
- Przeciągnij menu, z którego chcesz utworzyć pasek narzędzi, i upuść je na węzeł Paski narzędzi.
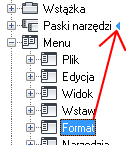
- Zaktualizuj obszary robocze w pliku dostosowania (CUIx) zgodnie z potrzebami, aby określić wygląd i położenie nowego paska narzędzi.
Dodawanie polecenia do paska narzędzi w oknie aplikacji
- Wyświetl pasek narzędzi, do którego chcesz dodać polecenie, klikając prawym przyciskiem myszy przycisk paska narzędzi. Kliknij nazwę paska narzędzi do wyświetlenia.
- Kliknij prawym przyciskiem myszy dowolny przycisk paska narzędzi. Kliknij przycisk Dostosuj.
- Na karcie Dostosuj, na panelu Lista poleceń przeciągnij polecenie, które chcesz dodać, i upuść je na pasku narzędzi wyświetlanym w oknie aplikacji.
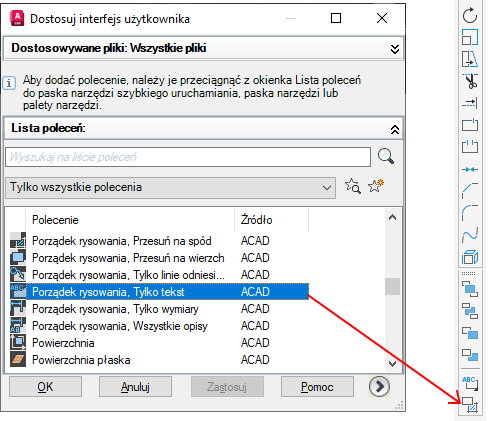
Aby określić położenie dodawanego polecenia, użyj wskaźnika wizualnego.
- W oknie edytora Dostosuj interfejs użytkownika (CUI) kliknij przycisk Zastosuj.
Zmiana położenia polecenia na pasku narzędzi w oknie aplikacji
- Klikając prawym przyciskiem myszy przycisk paska narzędzi, wyświetl pasek narzędzi, na którym chcesz zmienić położenie polecenia. Kliknij nazwę paska narzędzi do wyświetlenia.
- Kliknij prawym przyciskiem myszy dowolny przycisk paska narzędzi. Kliknij przycisk Dostosuj.
Zostanie wyświetlony edytor Dostosuj interfejs użytkownika (CUI).
- Przeciągnij polecenie na pasku narzędzi, którego położenie chcesz zmienić.
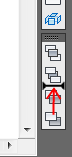
Podczas przeciągania polecenia użyj wskaźnika wizualnego, aby określić nowe położenie polecenia.
- W oknie edytora Dostosuj interfejs użytkownika (CUI) kliknij przycisk Zastosuj.
Usuwanie polecenia z paska narzędzi w oknie aplikacji
- Wyświetl pasek narzędzi, z którego chcesz usunąć polecenie, klikając prawym przyciskiem myszy przycisk paska narzędzi. Kliknij nazwę paska narzędzi do wyświetlenia.
- Kliknij prawym przyciskiem myszy dowolny przycisk paska narzędzi. Kliknij przycisk Dostosuj.
Zostanie wyświetlony edytor Dostosuj interfejs użytkownika (CUI).
- Przeciągnij polecenie, które chcesz usunąć z paska narzędzi, i upuść je w obszarze rysunku.
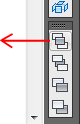
- Kliknij przycisk OK, aby potwierdzić usunięcie polecenia z paska narzędzi.
- W oknie edytora Dostosuj interfejs użytkownika (CUI) kliknij przycisk Zastosuj.