Edytuj właściwości górnej poręczy i poręczy.
- W widoku 3D lub widoku planu, naciśnij klawisz Tab, aby zaznaczyć poręcz ciągłą, a następnie kliknij, aby ją wybrać. Zostaje wyświetlona ikona pinezki (
 ). Ikona pinezki wskazuje, że nie ma wystąpień poręczy, ani nie wykonano żadnych zmian typu sytemu poręczy. Poręcz jest taka, jak określono we właściwościach typu System poręczy.
). Ikona pinezki wskazuje, że nie ma wystąpień poręczy, ani nie wykonano żadnych zmian typu sytemu poręczy. Poręcz jest taka, jak określono we właściwościach typu System poręczy. 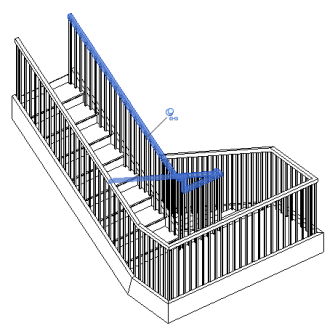
Jeśli klikniesz ikonę pinezki, lub wybierz narzędzie
 (Edytuj poręcze) w panelu Poręcz ciągła, zostanie wyświetlona ikona Usuń pinezkę (
(Edytuj poręcze) w panelu Poręcz ciągła, zostanie wyświetlona ikona Usuń pinezkę ( ). Ikona Usuń pinezkę (
). Ikona Usuń pinezkę ( ) oznacza 2 możliwe warunki:
) oznacza 2 możliwe warunki: - Można utworzyć typu lub zmienić wystąpienie poręczy w taki sposób, aby różniła się od poręczy określonej we właściwościach systemu poręczy.
- Typ lub zmiany w wystąpieniu mogły już zostać wprowadzone dla poręczy.
- Sprawdź opcje modyfikacji w poniższej tabeli:
Aby zmienić... Należy... typ poręczy ciągłej określonej dla systemu poręczy Zmień wartość właściwość Typ w obszarze Poręcz górna lub Poręcz. Zobacz temat Właściwości typu systemu poręczy. typ poręczy ciągłej używanej w określonym wystąpieniu - Wybierz poręcz.
- Kliknij ikonę pinezki (
 ).
). - Wybierz typ poręczy z listy Wybór typu.
właściwości typu poręczy ciągłej - Wybierz poręcz.
- Na palecie Właściwości kliknij opcję
 (Edytuj typ).
(Edytuj typ). - W razie potrzeby zmień właściwości. Zobacz temat Właściwości typu poręczy ciągłej. Uwaga: Modyfikowanie właściwości typu powoduje zmianę specyfikacji dla wszystkich używanych poręczy tego typu.
profil poręczy dla wystąpienia poręczy ciągłej - Wybierz poręcz.
- W panelu Ciągła poręcz kliknij opcję
 (Edytuj poręcz).
(Edytuj poręcz). Wybór opcji Edytuj poręcz powoduje usunięcie pinezki poręczy, dzięki czemu można ją modyfikować.
- Użyj narzędzi z panelu Profil, aby wybrać profil do użycia dla poręczy lub aby wczytać nową rodzinę profili.
- Kliknij opcję
 (Zakończ tryb edycji).
(Zakończ tryb edycji).
połączenia poręczy - Wybierz poręcz.
- W panelu Ciągła poręcz kliknij opcję
 (Edytuj poręcz).
(Edytuj poręcz). Wybór opcji Edytuj poręcz powoduje usunięcie pinezki poręczy, dzięki czemu można ją modyfikować.
- Na panelu Narzędzia kliknij opcję
 (Edytuj ścieżkę).
(Edytuj ścieżkę). - W panelu Połączenia kliknij opcję
 (Edytuj połączenia poręczy), aby określić kąt lub zaokrąglenie dla poszczególnych połączeń. Zobacz temat Edytowanie połączenia poręczy ciągłej.
(Edytuj połączenia poręczy), aby określić kąt lub zaokrąglenie dla poszczególnych połączeń. Zobacz temat Edytowanie połączenia poręczy ciągłej. - Kliknij opcję
 (Zakończ tryb edycji).
(Zakończ tryb edycji).
ścieżka przedłużenia poręczy - Wybierz poręcz z przedłużeniem, które chcesz zmodyfikować.
- W panelu Ciągła poręcz kliknij opcję
 (Edytuj poręcz).
(Edytuj poręcz). - Na panelu Narzędzia kliknij opcję
 (Edytuj ścieżkę).
(Edytuj ścieżkę). - Można również wyświetlić przeglądarkę płaszczyzny roboczej i za pomocą narzędzi rysowania zmienić ścieżkę przedłużenia. Zobacz temat Definiowanie przedłużenia poręczy ciągłej.
- Kliknij opcję
 (Zakończ tryb edycji).
(Zakończ tryb edycji).
ścieżka poręczy Ścieżka poręczy jest kierowana przez ścieżkę poręczy systemowej i nie podlega zmianom. Aby zmienić ścieżkę poręczy systemowej wybierz system poręczy i w panelu Tryb kliknij opcję  (Edytuj ścieżkę). Zobacz rozdział Modyfikowanie szkicowanych elementów.
(Edytuj ścieżkę). Zobacz rozdział Modyfikowanie szkicowanych elementów.
Aby zresetować poręcz ciągłą
- Z widoku projektu (poza trybem edycji): wybierz poręcz ciągłą i w panelu Poręcz ciągła kliknij opcję
 (Resetuj poręcz).
(Resetuj poręcz). Można również kliknąć ikonę Usuń pinezkę (
 ) aby wyłączyć funkcję nadpisywania wystąpienia i przywrócić specyfikacje typu domyślnego dla poręczy.
) aby wyłączyć funkcję nadpisywania wystąpienia i przywrócić specyfikacje typu domyślnego dla poręczy. - Aby zresetować poręcz w trybie edycji poręczy:
- Wybierz poręcz ciągłą.
- W panelu Ciągła poręcz kliknij opcję
 (Edytuj poręcz).
(Edytuj poręcz). - W panelu Narzędzia kliknij przycisk
 (Resetuj poręcz).
(Resetuj poręcz).
Narzędzie Resetuj poręcz umożliwia przywrócenie ścieżki poręczy obliczonej w systemie oraz domyślnej specyfikacji typu w odniesieniu do poręczy i górnej poręczy. Do zresetowania poręczy użyj jednej z poniższych metod: