Algumas das anotações mais comuns em um desenho são as legendas e as chamadas de detalhe. Elas transmitem vários tipos de informações e identificações, dependendo do conteúdo e dos símbolos. A mais avançada ferramenta disponível para a criação desses objetos no AutoCAD é a ferramenta de linha de chamada múltipla, LINCHMULT. Veja alguns exemplos de linhas de chamada múltipla que você pode criar com facilidade.
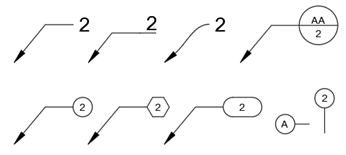
Principais vantagens do uso das linhas de chamada múltipla em relação a outros métodos:
- Um único objeto facilmente ajustável com alças convenientes
- Acesso a diferentes tipos de legendas e chamadas de detalhe com estilos de linha de chamada múltipla
- Opções de edição e alinhamento eficientes
Estão disponíveis várias opções ao criar um ou mais estilos de linha de chamada múltipla.

Criar uma linha de chamada múltipla padrão
- Na guia Início, painel Anotação, clique em Linha de chamada múltipla.
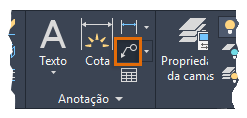
- Especifique o ponto inicial da ponta de seta (1), o ponto inicial do patamar (2) e o tipo 402 (3). Em seguida, clique em outro lugar na área de desenho (4) para sair do comando.
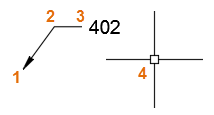
Assim como ocorre com estilos de cota e de texto, os estilos de linha de chamada múltipla controlam o que você posiciona e a aparência do item posicionado. A criação de vários estilos de linha de chamada múltipla que se adaptem às suas necessidades é o melhor ponto de partida.
Criar um estilo de chamada de detalhe em bolha
- Na guia Início, clique no painel suspenso Anotação e, em seguida, clique no terceiro controle da lista.

- No Gerenciador de estilos de linha de chamada múltipla, clique em Novo (1) e digite Chamada de detalhe em bolha como novo nome de estilo (2) e clique em Continuar (3).

- Em seguida, clique na guia Conteúdo (1), altere o tipo de linha de chamada múltipla de Textom para Bloco (2). Para Bloco de origem, escolha Círculo (3). A seguir, clique em OK.

- No Gerenciador de estilo de linha de chamada múltipla clique em Fechar.
O novo estilo de linha de chamada múltipla é automaticamente definido como Atual.
Criar linhas de chamada múltipla
- Use o comando RETANGULO para criar um retângulo pequeno.
- Na faixa de opções, clique na guia Anotar e localize o painel Linhas de chamada. O painel confirma que Chamada de detalhe em bolha é o estilo atual da linha de chamada múltipla.
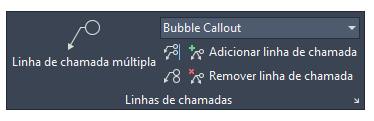 Dica: Se criar muitas linhas de chamada múltipla, poderá ser conveniente usar o painel da faixa de opções Linhas de chamadas para agilizar a operação.
Dica: Se criar muitas linhas de chamada múltipla, poderá ser conveniente usar o painel da faixa de opções Linhas de chamadas para agilizar a operação. - Clique na ferramenta Linha de chamada múltipla no lado esquerdo do painel Linhas de chamadas.
- Usando o snap ao objeto Extremidade, clique em um canto do retângulo para especificar a localização da ponta de seta (1). Em seguida, clique em uma localização para o segmento de conexão da linha de chamada (2), insira uma letra ou número na caixa de diálogo Editar atributos (3) e clique em OK.
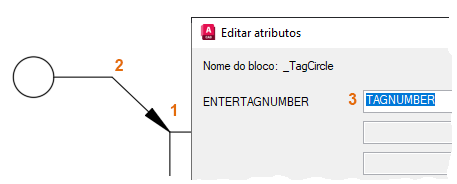
- Repita a etapa anterior para criar algo parecido com a ilustração a seguir:
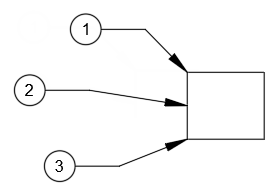
Modificar as linhas de chamada múltipla
- Selecione o retângulo e mova-o.
Observe que as pontas de seta e as linhas de chamada se ajustam quando você move o retângulo. Por padrão, as linhas de chamada múltipla são associativas quando as pontas de seta são anexadas com snaps ao objeto.
- Clique na ferramenta Adicionar linha de chamada e selecione a linha de chamada múltipla superior (1). Especifique outro ponto no retângulo (2).
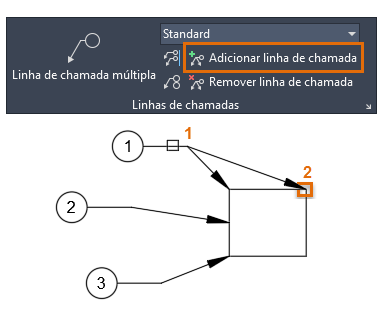
- Clique na ferramenta Alinhar da linha de chamada múltipla e selecione as três linhas de chamada múltipla.
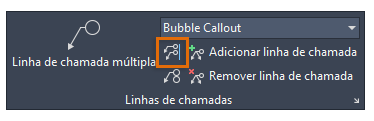
- Selecione a linha de chamada múltipla superior como referência de alinhamento.
- Ative o modo Orto com [F8] e clique em uma localização do ponto verticalmente para cima ou para baixo para alinhar na vertical.
As linhas de chamada múltipla selecionadas agora estão alinhadas verticalmente conforme mostrado.
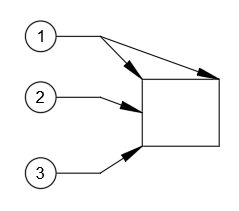
Ajustar as linhas de chamada múltipla com alças
- Selecione a linha de chamada múltipla inferior para exibir suas alças.
- Passe o mouse sobre a alça do meio do vértice para exibir um menu de opções.

- Clique na opção Esticar e, em seguida, clique em uma nova localização um pouco mais acima.
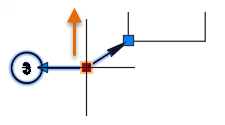 Dica: Em vez de clicar em Esticar, você pode clicar na própria alça para alterar o posicionamento da linha de chamada múltipla.
Dica: Em vez de clicar em Esticar, você pode clicar na própria alça para alterar o posicionamento da linha de chamada múltipla. - Experimente com as outras alças em qualquer das extremidades da linha de chamada múltipla para se familiarizar com elas.
Nota: O reposicionamento da alça na extremidade da ponta de seta encerra sua associatividade. Você precisará usar DIMREASSOC para reassociar a ponta de seta a uma localização de snap de um objeto.
Experimentar com configurações e blocos
Tente experimentar com diferentes configurações de estilo de linha de chamada múltipla. Por exemplo, é possível criar facilmente um estilo de linha de chamada múltipla que se pareça com o seguinte alterando as configurações no estilo Bolha de chamada de detalhe.

- Abra o Gerenciador de estilos de linha de chamada múltipla.
Também é possível fazer isso diretamente na guia Anotar, painel Linhas de chamadas, conforme mostrado.

- Selecione o estilo e clique em Modificar.
- Na guia Estrutura da linha de chamada, desmarque a opção Incluir automaticamente o segmento de conexão.
- Na guia Conteúdo, clique no menu suspenso Anexo e escolha Ponto de inserção.
- Clique em OK e em Fechar.
- Crie vários novos objetos de linha de chamada múltipla com o estilo alterado.
Também é possível criar um estilo de linha de chamada múltipla para as legendas da grade da coluna que têm a seguinte aparência:
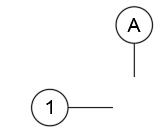
- Abra o Gerenciador de estilos de linha de chamada múltipla novamente e clique em Novo (1).
- No Gerenciador de estilos de linha de chamada múltipla, selecione Iniciar com: Chamada de detalhe em bolha, se necessário (2), digite as legendas de colunas como o novo nome do estilo (3) e clique em Continuar (4).
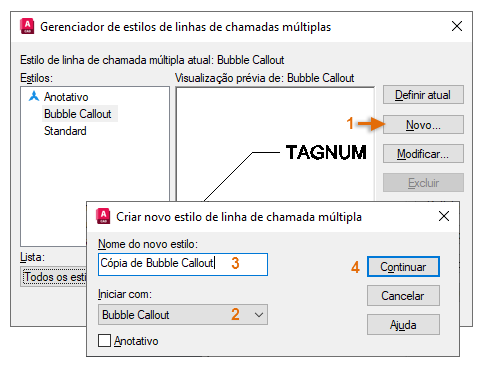
- Na guia Formato da linha de chamada, escolha Nenhum para o símbolo da ponta de seta.

- Clique em OK e, a seguir, em Fechar. Com o Modo ortogonal ativado [F8], crie várias legendas de colunas com o novo estilo de linha de chamada múltipla.
Tente experimentar com outras configurações e criar suas próprias definições de bloco com atributos. Você descobrirá que o recurso Linha de chamada múltipla oferece um método eficiente para criar e gerenciar uma série de legendas e chamadas de detalhe.
Criar e modificar objetos de linha de chamada múltipla
Veja a seguir os comandos e variáveis de sistema mais comumente usados relacionados à criação e modificação de objetos de linha de chamada múltipla e seus estilos.
| Comando | Descrição |
|---|---|
| MLEADER | Cria uma linha que conecta a anotação a um recurso |
| MLEADERALIGN | Alinha e espaça os objetos de linha de chamada múltipla selecionados |
| MLEADERCOLLECT | Organiza as linhas de chamada múltipla selecionadas que contêm blocos em linhas ou colunas e exibe o resultado com uma linha de chamada única |
| MLEADEREDIT | Adiciona ou remove linhas de chamada de um objeto de linha de chamada múltipla |
| MLEADERSTYLE | Cria e modifica estilos de linha de chamada múltipla |
| Variável de sistema | Descrição | Valor padrão | Salvo em |
|---|---|---|---|
| GALLERYVIEW | Controla o tipo de visualização nas galerias de menu suspenso da faixa de opções, incluindo a lista suspensa de estilos de linha de chamada múltipla | 1 | Registro |
| MLEADERSCALE | Define o fator de escala geral aplicado aos objetos de linha de chamada múltipla | 1.0000 | Desenho |
Use o sistema de Ajuda do AutoCAD para saber mais sobre esses comandos e suas variáveis de sistema relacionadas. Você pode experimentar as configurações de variáveis do sistema para encontrar o que se adapta melhor às suas necessidades.