Um dos recursos mais atraentes do AutoCAD é o nível de controle disponível sobre a interface do usuário (IU). Essa flexibilidade tem sido um importante fator na popularidade do AutoCAD, que reconhece a diversidade de disciplinas, fluxos de trabalho, necessidades e preferências em nossa comunidade de clientes.
Veja este exemplo de como uma pessoa pode decidir personalizar a interface de usuário do AutoCAD para desenho 2D para maximizar a área de desenho utilizável.
É possível maximizar o espaço de trabalho e reduzir a complexidade da IU ocultando ou removendo controles raramente usados. Veja algumas opções que você poderá considerar se estiver trabalhando em desenhos 2D.
Se você nunca tiver feito isso antes, tente este experimento:
- Pressione Ctrl+0 (zero) para maximizar a área de desenho. Isso é levemente surpreendente na primeira vez que você faz, mas demonstra por que a operação se chama “Limpar a tela”.
- Pressione Ctrl+0 novamente para restaurar o estado anterior.
Há algumas outras técnicas para experimentar, sem precisar recorrer a essa medida rápida, mas extrema.
Controlar a exibição da faixa de opções
A faixa de opções ocupa uma grande área na janela do aplicativo. Em vez de desativá-la completamente, é possível navegar entre os vários modos de exibição.
- Clique na seta para cima repetidamente para navegar entre diversos modos de exibição da faixa de opções.
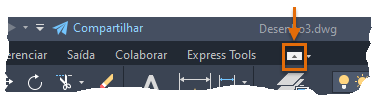
- Em seguida, clique na seta para baixo à direita e selecione Minimizar para guias.
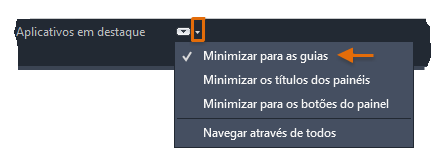
- Clique em uma das guias da faixa de opções. Observe que a faixa de opções é restaurada temporariamente até você iniciar um comando.
Nota: Para restaurar a faixa de opções completa, clique na seta para cima novamente.
- Clique com o botão direito do mouse na guia da faixa de opções para escolher quais guias que você deseja mostrar ou ocultar. Neste caso, desmarque Paramétrico para ocultar essa guia.
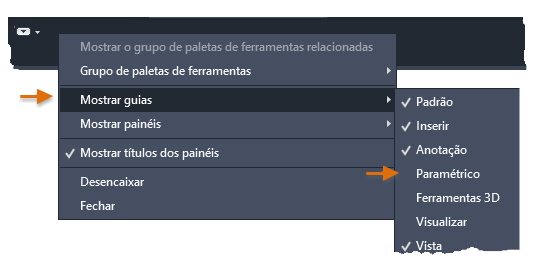 Nota: Se deseja ocultar determinados painéis na guia atual, você pode escolher a opção Mostrar painéis.
Nota: Se deseja ocultar determinados painéis na guia atual, você pode escolher a opção Mostrar painéis.
Controlar a barra de ferramentas de acesso rápido
Quando a faixa de opções está minimizada, o acesso às ferramentas no painel Camadas não é tão conveniente. No entanto, como alternativa, é possível adicionar a lista suspensa Camada na barra de ferramentas de acesso rápido.
- Na barra de ferramentas de acesso rápido, clique na seta para baixo Personalizar e escolha Camada.
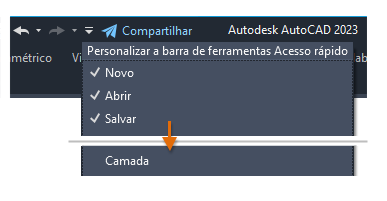
Aqui está o resultado.

- Use o mesmo método para adicionar ou remover outros comandos predefinidos da barra de ferramentas de acesso rápido.
Controlar a guia Iniciar
Nem todos os usuários usam a guia Iniciar e é possível desativá-la se você preferir.
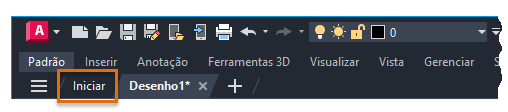
- Para ocultar a guia Iniciar, insira STARTMODE no prompt de comando e defina o valor como 0 (desativado).
Encaixar paletas de uso frequente
Propriedades e Gerenciador de propriedades de camada são duas das paletas de uso mais frequente. O encaixe dessas duas paletas junto com a opção Ocultar automaticamente é uma solução que oferece acesso instantâneo à rolagem em compensação pela perda de duas fatias da área de desenho.
- Exiba a paleta Propriedades.
- Na barra de título, clique no botão Propriedades conforme mostrado.
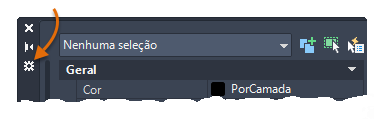
- Escolha as opções indicadas:
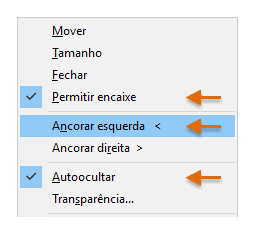
Quando você passa o mouse sobre ou fora dessa paleta, o acesso rápido temporário é fornecido quando necessário.
- Repita esse processo para a paleta Gerenciador de propriedades de camada, encaixando-a no lado direito da janela do aplicativo.
Observe que é possível redimensionar a largura de uma paleta ao exibi-la.
Ocultar o ícone UCS, o ViewCube e a barra de navegação
O sistema de coordenadas do usuário é útil em alguns desenhos 2D e essencial para a modelagem 3D. Se você não usar o UCS com frequência, será possível ocultá-lo facilmente. O mesmo se aplica ao controle do ViewCube e à barra de navegação.
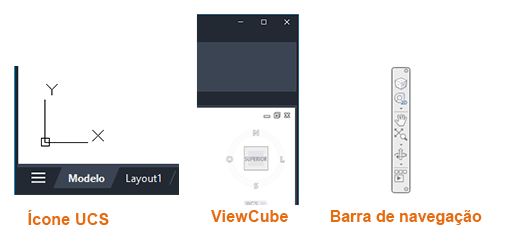
- Clique na guia Vista na faixa de opções. Em seguida, clique nos controles do ícone UCS, do ViewCube e da barra de navegação para alternar a visibilidade deles.
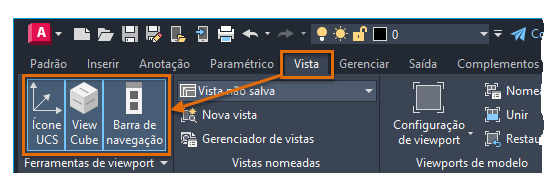
Ocultar os controles da viewport
Os controles da viewport são usados principalmente para a modelagem 3D. Se você não os estiver usando, será possível ocultar esses controles para reduzir o ruído visual nos desenhos 2D.
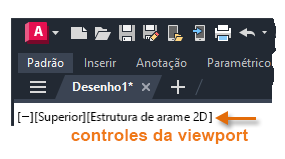
- Insira VPCONTROL no prompt de comando e defina-o como Desativado.
Remover uma guia de layout desnecessária
A redução da interface do usuário ao mínimo que você usa normalmente também se aplica às guias de layout. O único motivo pelo qual a segunda guia de layout é exibida no canto inferior esquerdo é para demonstrar que você pode criar mais de um layout.
- Se você não estiver usando esse layout adicional, clique com o botão direito do mouse na guia Layout2 e escolha Excluir.
Nota: É possível reduzir o número de vezes que é preciso excluir layouts desnecessários removendo-os dos arquivos de template de desenho.
Controlar a barra de status
A barra de status inclui as configurações e controles comuns. É muito fácil desativar os controles que não são necessários.
- Clique no ícone Personalização na extremidade direita da barra de status.
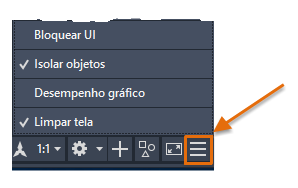
- Desmarque os itens que você raramente usa na lista.
Resumo
Seguindo essas etapas, você pode oferecer uma interface de usuário personalizada limpa, funcional e visualmente discreta. É claro que você desejará escolher suas próprias configurações que se ajustem às suas preferências e ao seu estilo de trabalho. Depois de definidas, as configurações da interface do usuário personalizadas são armazenadas no registro do Windows ou, no caso de configurações específicas do desenho, em arquivos de desenho individuais (DWG) ou arquivos de template de desenho (DWT).
Esperamos que você possa aplicar algumas dessas ideias e sugestões para tornar satisfatória e eficiente sua experiência com o AutoCAD.