Digamos que você tenha criado um detalhe do desenho no espaço do modelo e agora deseje adicioná-lo rapidamente a um layout com uma escala especificada. Em versões anteriores do AutoCAD, você começaria criando uma nova viewport em um layout, aplicaria zoom ao detalhe, especificaria a escala, aplicaria pan ao detalhe, ajustaria talvez o tamanho da viewport e, em seguida, bloquearia a viewport para evitar alterações não intencionais. Foi introduzida uma nova opção na atualização do AutoCAD 2018 que acelera consideravelmente o processo.
Primeiros passos
Veja a seguir um detalhe de uma parede de retenção no espaço do modelo. Você pode ter criado a geometria junto com outros detalhes em uma planta do terreno ou pode tê-la inserido como um bloco. De qualquer forma, você deseja exibi-la em uma viewport do layout com uma escala específica. Este exemplo usa uma escala padrão europeia para os detalhes padrão. Se desejar seguir um de seus próprios desenhos como exemplo, em vez disso, escolha as escalas que você geralmente usa.
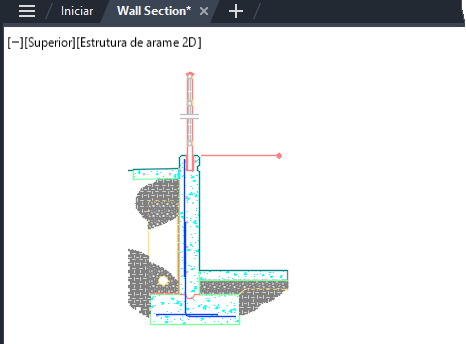
- Abra um desenho e alterne entre a guia Modelo e uma nova guia de layout e apague a viewport do layout padrão.
- Defina a camada atual como uma camada reservada para viewports do layout, que é a prática recomendada.
Nota: A visibilidade de uma borda da viewport do layout é controlada pela visibilidade de sua camada. A plotagem ou não dessa camada é controlada pela configuração na coluna Plotar no Gerenciador de propriedades de camada.
Especificar a vista
- Clique na guia contextual azul Layout na faixa de opções. Em seguida, clique em Inserir vista, Nova vista.
Como alternativa, é possível inserir a opção CVISTA, Nova no prompt do comando.

Essa operação alterna para o espaço do modelo, que tem o zoom aplicado em suas extensões.
- Aumente ou diminua o zoom da área de detalhe conforme necessário.
- Clique em dois pontos diagonais para definir o limite retangular da vista.
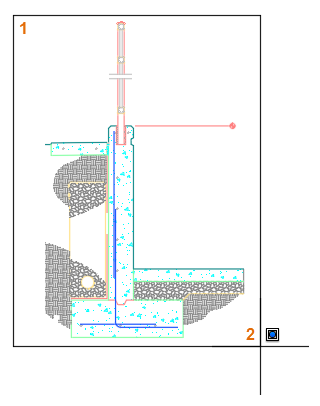
Se o limite não for satisfatório, simplesmente clique em dois pontos diferentes.
- Pressione Enter quando terminar. Isso alterna automaticamente de volta para o layout.
Colocar e dimensionar a viewport do layout
Uma viewport do layout é dimensionada automaticamente para se ajustar ao layout, mas talvez você deseje especificar uma escala diferente.
- Antes de clicar para colocar a viewport do layout, clique com o botão direito para exibir uma lista de escalas e clique na escala que você deseja usar.

A viewport do layout é automaticamente redimensionada para englobar o detalhe dimensionado; neste caso, uma escala europeia comumente utilizada para detalhes padrão.
- Clique na localização da nova viewport do layout.

- Selecione a nova viewport do layout (1).

- Clique em uma das quatro alças nos cantos para controlar os limites da viewport do layout.
- Clique na alça quadrada no centro da viewport do layout para movê-la para uma localização diferente.
- Clique na alça triangular de escala para escolher uma escala diferente para a viewport do layout.
Nota: A exibição da viewport do layout é automaticamente bloqueada, impedindo que você altere a escala acidentalmente. Para desbloquear a viewport de layout, selecione-a enquanto estiver no espaço do papel e altere a configuração Exibir bloqueado no painel Propriedades ou em seu menu de atalho. - Arraste a alça Mover e clique em uma nova localização. Como alternativa, é possível inserir uma distância ou um deslocamento de coordenadas x,y.
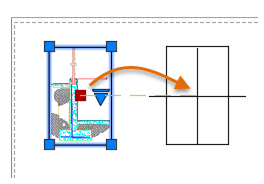
Com o comando CVISTA simplificado, o processo para definir e adicionar uma viewport do layout pré-dimensionada para um layout agora é muito mais rápido e mais conveniente do que antes. Além disso, é muito mais fácil confirmar e ajustar a escala de uma viewport do layout.
Controlar as opções da viewport pré-dimensionada do layout
É possível controlar as opções para definir e inserir viewports pré-dimensionadas do layout com as opções de comando Novo ou Nomeado de CVISTA, definindo a variável de sistema MVIEWPREVIEW ou criando botões personalizados. Os links para elas estão listados abaixo.
| Comando | Descrição |
|---|---|
| MVIEW | Cria e controla as viewports do layout |
| Variável de sistema | Descrição | Valor padrão | Salvo em |
|---|---|---|---|
| MVIEWPREVIEW | Controla o comportamento de visualização ao inserir uma viewport de layout nomeada ou nova. | 0 | Registro |
Use o sistema de Ajuda do AutoCAD para saber mais sobre esse comando e os valores compatíveis das variáveis de sistema listadas. Você pode experimentar a configuração de variável do sistema para descobrir o que se adapta melhor às suas necessidades.