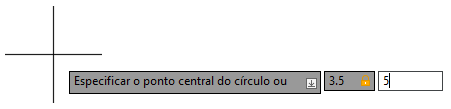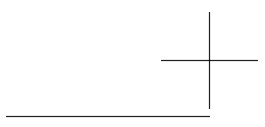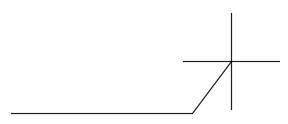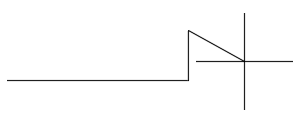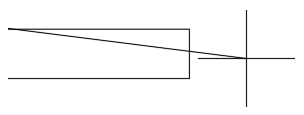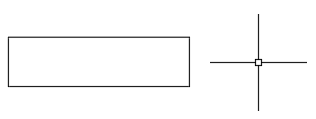Você já tentou inserir um valor de coordenada somente para obter um resultado inesperado? As chances são de que você tenha trabalhado com coordenadas, pois elas são uma das partes fundamentais de informações necessárias para a maioria dos comandos para criar ou modificar objetos no AutoCAD. Este artigo analisa a inserção de coordenadas e o impacto que a entrada dinâmica tem na entrada de coordenadas.
O AutoCAD aceita os seguintes tipos de valores de coordenada:
- Cartesiana absoluta – Localização precisa inserindo dois valores de coordenada (XY) ou três (XYZ).
- Cartesiana relativa – Posição de um valor de coordenada anterior usando dois valores de coordenada (XY) ou três (XYZ).
- Polar – A localização de um valor de coordenada anterior com base em uma distância e um ângulo do eixo X para definir um ponto.
Como você insere estes tipos de valores de coordenada depende de dois fatores:
- A entrada dinâmica está ativada?
- Você está sendo solicitado a especificar um primeiro ponto ou um ponto subsequente?
O que é a entrada dinâmica?
Antes de falarmos sobre a entrada de coordenadas, precisamos falar sobre a entrada dinâmica. A entrada dinâmica é um recurso que permite inserir valores de coordenadas, de comprimento e angulares próximos aos cursores de linha, junto com as sequências de texto e as opções de comando.
Quando um comando é iniciado e se a entrada dinâmica estiver ativada, o prompt principal do comando atual é repetido perto dos cursores de linha junto com diversas dicas de ferramentas que aceitam entradas. Por exemplo, se você iniciar o comando CIRCULO, o AutoCAD solicita um valor de coordenada para definir o ponto central do círculo.
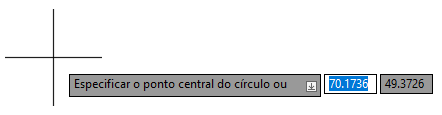
Estas são as etapas que você deve seguir para desenhar um círculo com um ponto central de 3,5,5 e um raio de 1,25 usando a entrada dinâmica:
| Passos | Resultados |
|---|---|
|
O AutoCAD solicita um valor de coordenada que representa o ponto central do círculo. Três dicas de ferramentas são exibidas com o foco definido para a segunda dica de ferramenta que representa o valor da coordenada X. |
|
O foco é movido para a terceira dica de ferramenta que representa o valor da coordenada Y. |
|
O valor da coordenada absoluta de 3,5,5 é usado como o ponto central do círculo e o próximo prompt do comando CIRCULO é exibido na dica de ferramenta de entrada dinâmica. Nota: Em vez de pressionar Enter para especificar um valor de coordenada 2D, você poderia ter digitado uma vírgula e, em seguida, inserido um número para o valor da coordenada Z.
|
|
Um círculo com um ponto central de 3,5,5 é desenhado com um raio de 1,25. |
No exemplo anterior, você poderia ter feito uma das três coisas em Especificar raio do prompt do círculo:
- Especificado um valor de raio na forma de um comprimento. Digitado o valor do raio a ser usado e pressionado Enter, que é o que foi explicado.
- Especificado um valor de coordenada do ponto central do círculo para definir o valor do raio. Digite um valor de coordenada X seguido por uma vírgula. Em seguida, digite um valor de coordenada Y e pressione Enter para um valor de coordenada 2D. Ou digite uma vírgula novamente para fornecer um valor de coordenada Z para um valor de coordenada 3D e, em seguida, pressione Enter.
- Alternado para a opção de entrada Diâmetro. Pressione a tecla de seta para baixo duas vezes e pressione Enter. Quando solicitado a fornecer um valor de diâmetro, insira um comprimento ou um valor de coordenada como descrito nos dois marcadores anteriores.
Quando o raio do círculo foi solicitado, você notou o ícone com a seta para baixo no final da dica de ferramenta?
Esse ícone indica que há outras opções disponíveis. Quando solicitado a fornecer um raio, clicar na seta para baixo ou pressionar a tecla de seta para baixo, exibe um menu com a opção Diâmetro. A seleção de Diâmetro permite especificar um diâmetro para o círculo ao invés de um valor de raio. Quando o menu é exibido, você pode navegar pelas opções disponíveis pressionando as teclas de seta para baixo e para cima ou usando o mouse.
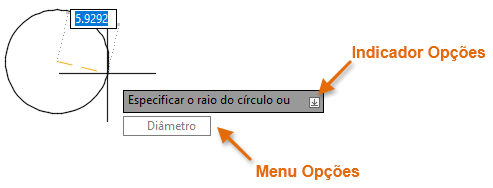
Ligar ou desligar a entrada dinâmica
A entrada dinâmica está ativada por padrão e pode ser ativada ou desativada ao clicar no ícone Entrada dinâmica ( ) na barra de status ou pressionando F12. Quando ativado, o ícone Entrada dinâmica deve aparecer com um fundo de cor azul ( Pesquisa).
) na barra de status ou pressionando F12. Quando ativado, o ícone Entrada dinâmica deve aparecer com um fundo de cor azul ( Pesquisa).
Inserir valores de coordenadas com a entrada dinâmica
Ao usar a entrada dinâmica, o primeiro valor de coordenada especificado para um comando é assumido como absoluto, a não ser que seja especificado de outra forma.
A seguir é explicado como inserir valores de coordenadas nas dicas de ferramentas de entrada dinâmica:
- Absoluto – Insira um valor de coordenada no formato #X,Y ou #X,Y,Z
Exemplos: #3,5,5 ou #3,5,5,-1
Nota: O # será necessário somente se você desejar especificar um valor de coordenada absoluto quando solicitado a fornecer um próximo ponto. - Relativo – Insira @ e, em seguida, um valor de coordenada no formato X,Y ou X,Y,Z
Exemplos: @3,5,5 ou @3,5,5,-1
- Polar – Insira uma distância, seguida por um símbolo menor que (<) e, em seguida, o valor angular para definir a direção do eixo X
Exemplos: 3,5<45 ou -1,25<60
- Polar relativo – Insira @ e, em seguida, digite um valor de coordenada polar
Exemplos: @3,5<45 ou @-1,25<60
Neste exercício, você desenha um retângulo com segmentos de linha inserindo coordenadas absolutas, relativas e polares usando a entrada dinâmica.
| Passos | Resultados |
|---|---|
|
O comando LINHA é iniciado. |
|
Isso define o primeiro ponto da linha em uma coordenada absoluta de 22,5,30 no plano de trabalho atual. |
|
Isso define um ponto de 22 unidades ao longo do eixo X e 0 unidades ao longo do eixo Y relativo ao primeiro ponto, resultando numa linha horizontal de 22 unidades de comprimento. Nota: Se uma linha horizontal não for desenhada, insira u para desfazer o segmento de linha anterior e insira @22,0. Consulte a seção Controlar a entrada dinâmica para obter mais informações.
|
|
Isso define um ponto a 6 unidades de distância do ponto anterior em um ângulo de 90 graus do eixo X, resultando em uma linha vertical de 6 unidades de comprimento. Nota: Se você tivesse digitado -6, a linha vertical teria sido desenhada para baixo em um ângulo de 90 graus do eixo X.
|
|
Isso define uma coordenada absoluta de 22,5,36, que é 6 unidades acima do ponto original no eixo Y, resultando numa linha horizontal de 22 unidades de comprimento. |
|
O retângulo resultante deve começar em 22,5,30 e ter um comprimento de 22 unidades e uma largura de 6 unidades. |
Dicas para inserir coordenadas
- Embora não seja necessário usar # (cerquilha) para definir um valor de coordenada absoluta quando solicitado pelo primeiro ponto, é um bom hábito incluir # para que você não precise se preocupar com as regras de quando a cerquilha é, ou não, necessária.
- Em vez de pressionar vírgula para mover para a próxima dica de ferramenta de entrada dinâmica, será possível pressionar Tab se estiver inserindo um valor de coordenada absoluta ou relativa que não seja um valor de coordenada polar.
- Se você trabalhar com frequência em 3D, será possível exibir a dica de ferramenta de entrada do valor da coordenada Z ao marcar Mostrar campo Z para a entrada do apontador na guia Modelagem 3D da caixa de diálogo Opções (comando OPCOES). Essa configuração não está disponível no AutoCAD LT.
Controlar a entrada dinâmica
Por padrão, a entrada de coordenadas para o segundo ou próximo ponto é relativa ao ponto anterior especificado e as dicas de ferramentas de entrada dinâmica somente são exibidas quando um comando está ativo. É possível alterar as configurações da entrada dinâmica para controlar:
- Quando as dicas de ferramentas da entrada dinâmica são exibidas
- O formato de entrada de coordenadas para o segundo ou próximo ponto
- A aparência geral das dicas de ferramentas
As configurações da entrada dinâmica podem ser encontradas na guia Entrada dinâmica da caixa de diálogo Configurações de desenho (comando CONFIGDES). É possível exibir a guia Entrada dinâmica da caixa de diálogo Configurações de desenho, executando um dos procedimentos a seguir:
- Clique com o botão direito do mouse no botão Entrada dinâmica na barra de status e selecione Configurações da entrada dinâmica.
- No prompt de comando, digite configdes. Na caixa de diálogo Configurações de desenho, clique na guia Entrada dinâmica.
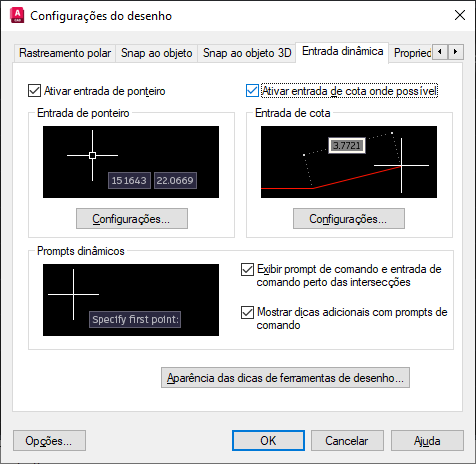
A seguir, há uma visão geral das configurações da guia Entrada dinâmica da caixa de diálogo Configurações de desenho:
- Entrada de apontador– Controla o comportamento da entrada de coordenadas para o segundo ou próximo ponto e quando as coordenadas devem ser exibidas.
- Entrada de cota – Controla o comportamento das dicas de ferramentas de entrada de cota usadas para solicitar valores de comprimento, angular e de raio.
- Prompts dinâmicos – Controla a exibição das dicas de ferramentas de prompt e entrada próximas ao cursor de linha.
- Aparência da dica de ferramenta de desenho – Controla a aparência das dicas de ferramentas de entrada, a cor, o tamanho e a transparência.
As configurações em Entrada de apontador afetam a maneira como você insere os valores de coordenadas enquanto a Entrada dinâmica está ativa. Clique em Configurações para abrir a caixa de diálogo Configurações de entrada de apontador.
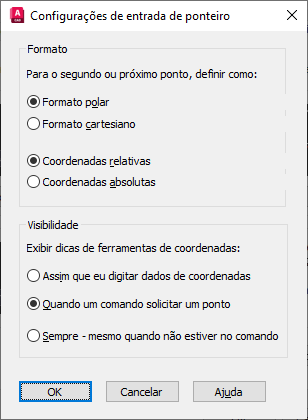
Na caixa de diálogo Configurações de entrada de apontador, é possível controlar o formato no qual o segundo ou o próximo ponto precisa ser inserido ao usar a Entrada dinâmica. Configurações de formato padrão: Formato polar e Coordenadas relativas. Definir como Coordenadas relativas evita que você precise inserir o símbolo @ antes de inserir o segundo ou o próximo valor de coordenada para um comando.
A configuração Visibilidade controla quando as dicas de ferramentas de entrada dinâmica são exibidas. Por padrão, elas só são exibidas quando um comando está ativo.
Dicas para a exibição das dicas de ferramentas da entrada dinâmica
- Se você definir a configuração Visibilidade para sempre exibir as dicas de ferramentas de entrada dinâmica, a posição atual do cursor de mira será exibida nas dicas de ferramentas de entrada dinâmica quando um comando não estiver ativo.
- Você acha que o texto é um pouco pequeno demais nas dicas de ferramentas dinâmicas? Se assim for, será possível aumentar o tamanho do texto abrindo a caixa de diálogo Configurações de desenho (comando CONFIGDES), clicando na guia Entrada dinâmica e, em seguida, clicando na Aparência da dica de ferramenta de desenho. Na caixa de diálogo Aparência da dica de ferramenta, deslize o controle deslizante Tamanho para a direita para aumentar o tamanho do texto da dica de ferramenta. Clique em OK duas vezes para aplicar as alterações.
| Comando | Descrição |
|---|---|
| CONFIGDES | Define a grade e snap, rastreamento polar e de objeto, modos de snap a objeto, Dynamic Input e Quick Properties |
| Variável de sistema | Descrição | Valor padrão | Salvo em |
|---|---|---|---|
| DYNDIGRIP | Controla quais cotas dinâmicas são exibidas durante a edição de esticar alça. | 31 | Registro |
| DYNDIVIS | Controla quantas cotas dinâmicas são exibidas durante a edição de esticar alça. | 1 | Registro |
| DYNINFOTIPS | Controla se as dicas são exibidas para usar Shift e Ctrl ao editar com alças. | 1 | Registro |
| DYNMODE | Ativa ou desativa os recursos de entrada dinâmica. | 3 | Registro |
| DYNPICOORDS | Controla se a entrada do ponteiro usa o formato relativo ou absoluto para coordenadas. | 0 | Registro |
| DYNPIFORMAT | Controla se a entrada do ponteiro usa o formato polar ou Cartesiano para coordenadas. | 0 | Registro |
| DYNPIVIS | Controla quando a entrada de ponteiro é exibida. | 1 | Registro |
| DYNPROMPT | Controla a exibição de prompts nas dicas de ferramentas da entrada dinâmica. | 1 | Registro |
| DYNTOOLTIPS | Controla quais dicas de ferramentas são afetadas pelas configurações de aparência das dicas de ferramentas. | 1 | Registro |
Os valores de coordenadas são necessários para posicionar com precisão os objetos dentro de um projeto. Esperamos que, da próxima vez que for necessário inserir um valor de coordenada, você consiga evitar problemas passados que tenha tido com base no que aprendeu neste artigo.