Você já quis criar um novo arquivo de desenho no AutoCAD e ter todos os estilos de texto, estilos de cota, camadas, unidades e outras configurações de desenho configurados e prontos para uso? Ouvimos alguns clientes dizer que o modo como iniciam um novo desenho é abrir um desenho existente, salvar o desenho com um novo nome e excluir a geometria. Isso consome tempo e pode levar a padrões desatualizados ou quebrados.
Usar um template de desenho com configurações de desenho predefinidas é uma forma eficiente de iniciar um novo desenho e pode ajudar a aplicar os padrões de desenho de seu escritório.
O que pode ser salvo em um template
A maioria das configurações de desenho e as informações de estilo nomeado que são usadas ao iniciar um novo desenho podem ser salvas em um template. Pode haver desenhos onde você não usa todos os tipos de linha ou estilos no template, e não há nenhum problema nisso. No entanto, o template de desenho deve incluir os padrões necessário para começar.
Aqui estão algumas das configurações de desenho que não podem ser armazenadas em um template de desenho:
- Elementos da interface do usuário, como a barra de ferramentas de acesso rápido ou alterações na faixa de opções
- Padrões de hachura personalizados
- Aplicativos personalizados, macros de ação, scripts, programas AutoLISP
- Arquivos de forma
Uso de templates existentes
A Autodesk fornece diversos templates que são instalados com o AutoCAD. É possível acessar esses templates na guia Iniciar na lista suspensa Templates.
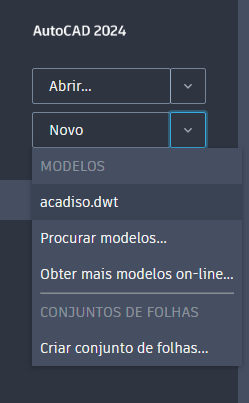
Embora esses templates sejam um bom local para iniciar, é provável que eles não tenham as configurações de que você possa precisar.
Os templates instalados com o AutoCAD estão localizados aqui:
c:\Usuários\<nome do usuário>\AppData\Local\Autodesk\AutoCAD 2021\R24.0\ptb\Template\
Abrir e salvar um template
Para fazer uma alteração em um template, será necessário abri-lo. Abrir um template é como abrir um desenho.
-
Selecione Abrir na barra de ferramentas de acesso rápido.

Ou, no prompt de comando, digite abrir.
- Na lista suspensa Arquivos do tipo, escolha Template de desenho (*.dwt).
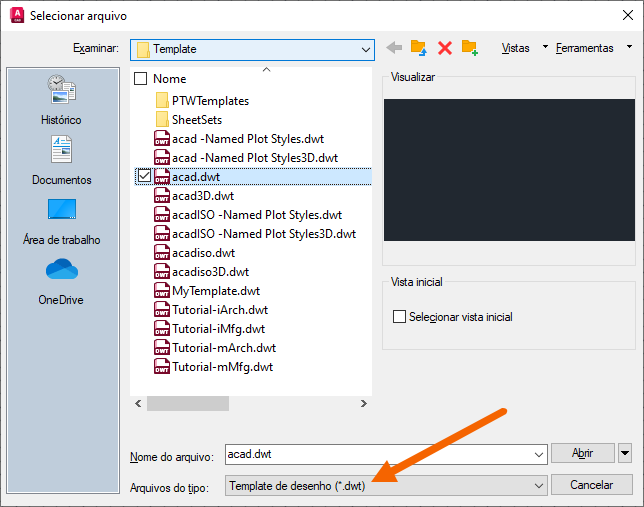
Você deve ver os templates instalados com o AutoCAD.
- Selecione um template e clique em Abrir. Para este exercício, vamos selecionar acad.dwt.
- Para este exercício, vamos criar um novo template clicando em Salvar como e dar um nome ao template, MyTemplate, e clicar em Salvar.
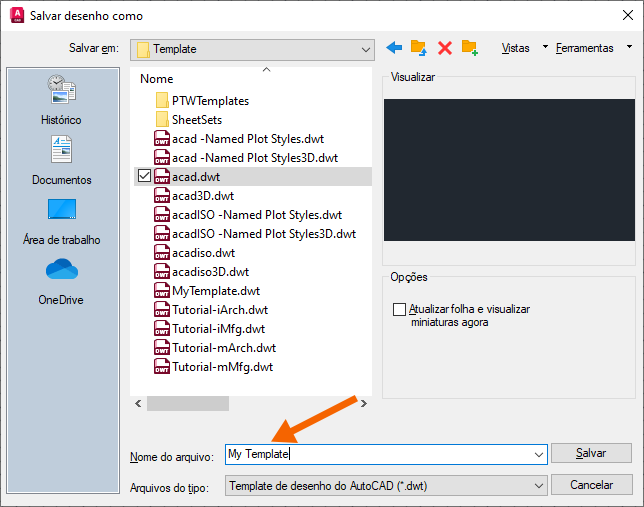
- Na caixa de diálogo Opções do template, insira uma descrição para o template, deixe o resto dos padrões como estão e clique em OK.
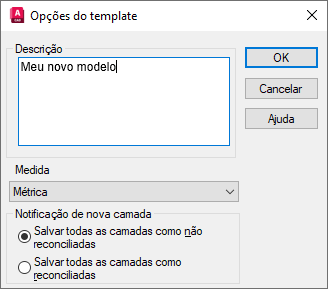
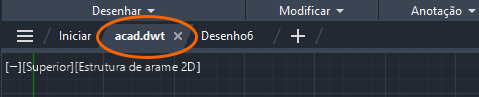

Alterar o template padrão para um novo desenho
Agora que você tem um template criado e salvo, vamos começar a usá-lo. Por padrão, quando você inicia um novo desenho, o AutoCAD cria o desenho com base no template especificado no Nome do arquivo de template padrão para NOVOR, neste caso, acad.dwt. Vamos alterar essa configuração para iniciar um novo desenho usando o novo template.
- Na janela de desenho, clique com o botão direito do mouse e escolha Opções.
Ou, no prompt de comando, digite opções.
- Clique na guia Arquivos e expanda .
- Selecione o caminho do arquivo e escolha Procurar.
Ou clique duas vezes no caminho do arquivo para procurar.
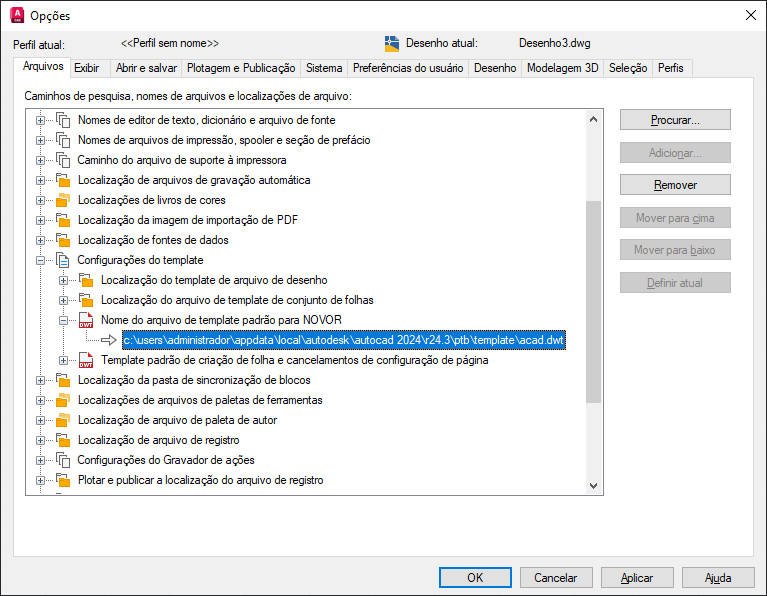 Nota: “Nenhum” é a opção padrão do Nome de arquivo de template padrão para NOVOR. Quando definido como Nenhum, o comando NOVOR atua como o comando NOVO.
Nota: “Nenhum” é a opção padrão do Nome de arquivo de template padrão para NOVOR. Quando definido como Nenhum, o comando NOVOR atua como o comando NOVO. - Na caixa de diálogo Selecionar um arquivo, procure e selecione o arquivo de template que deseja que o AutoCAD use como o padrão para um novo desenho, neste caso MyTemplate, e clique em Abrir.
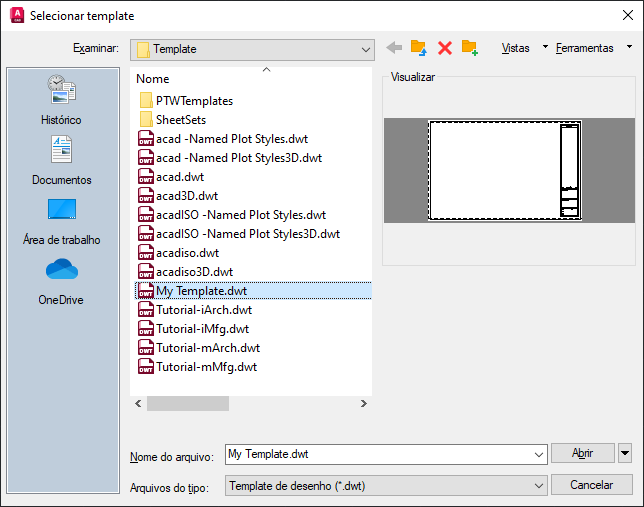
- Clique em OK para fechar a caixa de diálogo Opções.
Agora, quando você iniciar um novo desenho, o AutoCAD usará o MyTemplate.
Editar e testar o template
Até agora, falamos sobre onde os templates estão armazenados, como o AutoCAD usa um template quando você abre um novo desenho e como criar um novo template com base em um dos templates de amostra fornecidos.
Agora, vamos aprender como editar um template. Editar um template é como editar um desenho. Siga as etapas acima para abrir o MyTemplate.
Pense no que você gostaria de ter já configurado ao criar um novo desenho e considere a possibilidade de adicionar as configurações de desenho ao MyTemplate.
Aqui estão algumas configurações de desenho que podem ser úteis:
- Desativar a exibição da grade
- Alterar a cor da janela de desenho
- Adicionar camadas padrão
- Criar estilos de texto e cota
- Ter um bloco de margens e carimbo disponível para inserção
- Configurar unidades de desenho
Todas essas são configurações de desenho que podem ser adicionadas a um template para que, na próxima vez que você criar um novo desenho, ele esteja pronto para ser usado.
Uma forma fácil de testar as alterações no template é primeiro salvá-lo e, em seguida, clicar em + nas guias de desenho para criar um novo desenho. Manter o template aberto para teste faz com que as alterações no template sejam muito rápidas.

Importar estilos e camadas do DesignCenter
É possível usar o DesignCenter para adicionar camadas, estilos nomeados e blocos a um template.
- Neste exercício, abra MyTemplate.dwt.
- Clique na Pesquisa
Ou, no prompt de comando, digite adcenter.
- No DesignCenter, navegue para Landscaping.dwg e arraste o desenho para a área de desenho do template.

Adicione as camadas, os blocos e os estilos do Landscaping.dwg ao template.
Os estilos nomeados, os blocos e as configurações de desenho definidos no Landscaping.dwg agora estão disponíveis em MyTemplate.
Crie um novo desenho para testar MyTemplate e verifique se os blocos estão disponíveis no novo desenho.
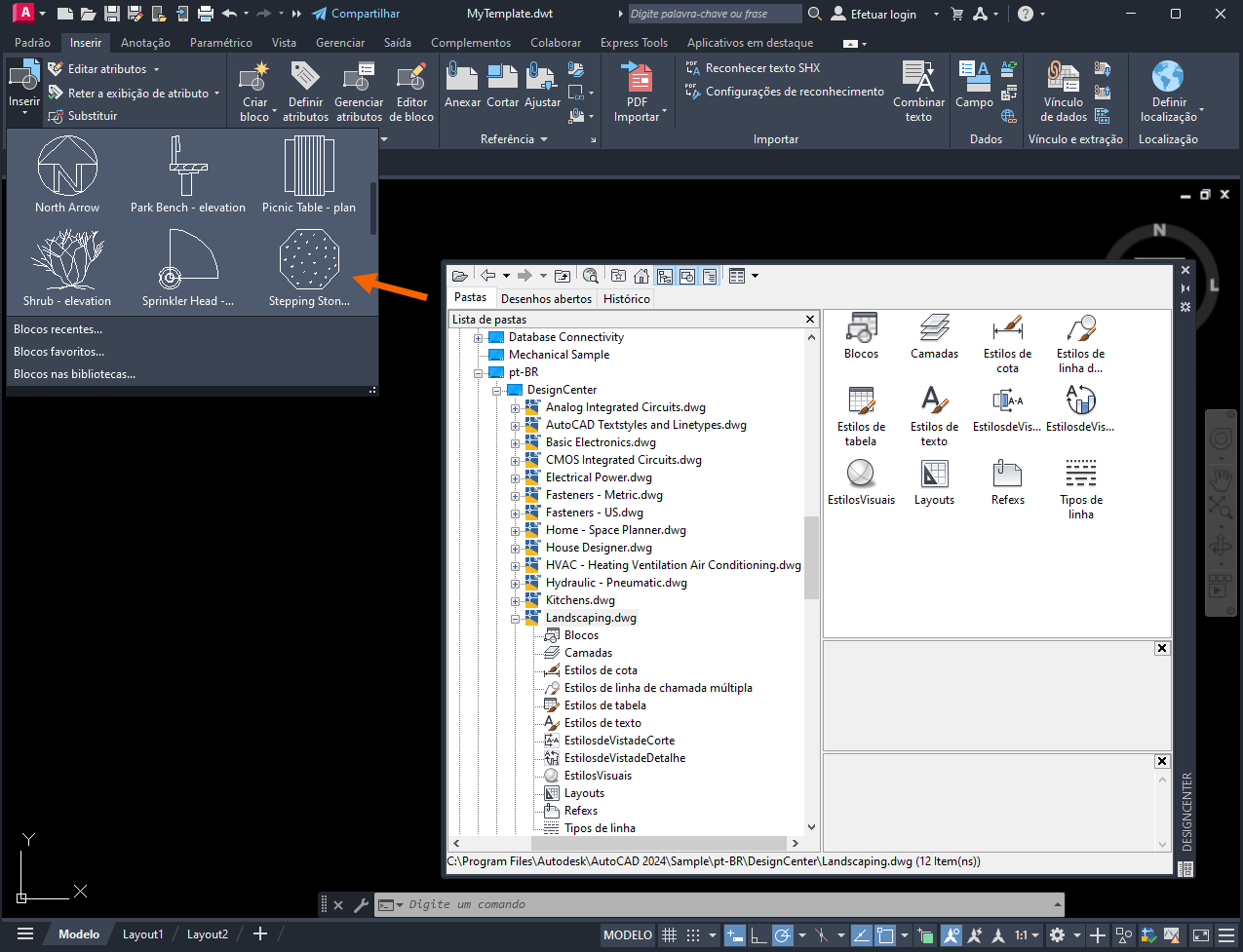
E se você precisar ir de um template atualizado para um desenho existente? Vamos dizer que você deseja importar alguns estilos nomeados, blocos e configurações de desenho do template atualizado da sua empresa. Esses estilos foram adicionados ao template após você ter iniciado o desenho, para que não fossem trazidos do template.
Em uma versão anterior de Você já experimentou, falamos sobre como adicionar estilos nomeados de um template atualizado a um desenho existente. Essas informações podem ser encontradas na seção Você já experimentou: Importar estilos na seção Importar vários estilos.
Os template podem ser uma ferramenta poderosa para aplicar os padrões em seu escritório e economizar tempo ao criar novos desenhos. Não é difícil configurar e podem ser facilmente criados, editados e compartilhados conforme os padrões do escritório se alteram.
Comandos e variáveis de sistema dos templates
Veja a seguir os comandos e as variáveis do sistema mais usados relacionadas aos templates.
| Comandos | Descrição |
|---|---|
| ADC | Gerencia e insere conteúdo, como blocos, refex e padrões de hachura |
| NOVO | Cria um novo desenho |
| PURGE | Remove itens não utilizados, como definições de bloco e camadas do desenho. |
| NOVOR | Inicia um novo desenho partindo de um arquivo de template de desenho especificado. |
| UNIDADES | Controla a precisão e os formatos de exibição de coordenadas, distâncias e ângulos. |
| Variável de sistema | Descrição | Valor padrão | Salvo em |
|---|---|---|---|
| AUNITS | Define as unidades para ângulos. | 0 | Desenho |
| AUPREC | Define a precisão de exibição para unidades e coordenadas angulares. | 0 | Desenho |
| LUNITS | Define o formato de unidades lineares para criar objetos. | 2 | Desenho |
| LUPREC | Define a precisão de exibição para unidades e coordenadas lineares. | 4 | Desenho |
| MEASUREMENT | Controla se o desenho atual usa padrões de hachura imperial ou métrico e arquivos de tipos de linha. | 0 (imperial) ou 1 (métrico) | Desenho |