No tópico Inserir blocos rapidamente com as paletas de ferramentas, explicamos como inserir blocos usando as paletas de ferramentas. Neste Você já experimentou, vamos mostrar a você que as paletas de ferramentas fazem mais do que apenas inserir blocos. Além de inserir blocos rapidamente, a criação de ferramentas nas paletas de ferramentas fornece aumentos significativos na eficiência de outros tipos de conteúdo, incluindo:
- Hachuras e preenchimentos
- Cotas e chamadas de detalhe
- Tabelas
- Objetos geométricos
Quando você cria ferramentas com base em uma geometria existente, é possível garantir que as normas de CAD sejam aplicadas de forma consistente e reduzir as etapas em fluxos de trabalho existentes.
Discutir e compartilhar com outras pessoas
Os artigos Você já experimentou podem iniciar novas formas de trabalho com o AutoCAD. Você pode discutir e compartilhar ideias com outras pessoas na publicação complementar no fórum do AutoCAD.
Adicionar uma ferramenta com base em um objeto de hachura existente
As etapas a seguir explicam como criar uma ferramenta de hachura com base em um objeto de hachura existente em um desenho:
- Abra ou crie um arquivo de desenho que contém um objeto de hachura.
- Clique na guia Vista > painel Paletas > Paletas de ferramentas (ou insira PALETASFERRAM no prompt de comando) para exibir a janela Paletas de ferramentas. Pesquisa
- Clique com o botão direito do mouse em uma das guias na janela Paletas de ferramentas e escolha Nova paleta. Dê à nova paleta um nome significativo, como o nome de uma disciplina de desenho, de um cliente ou de um projeto.
- Na área de desenho, selecione um objeto de hachura.
- Mantenha pressionado o botão direito do mouse e arraste o objeto de hachura para a paleta de ferramentas.
Isso é tudo, você acabou de criar uma ferramenta com base no objeto de hachura selecionado.
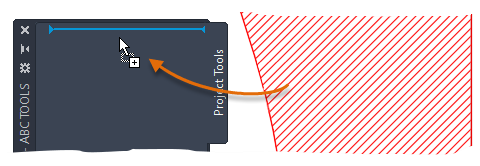
- Na janela Paletas de ferramentas, clique na nova ferramenta de hachura e selecione um ponto (ou arraste e solte a ferramenta de hachura) dentro de uma área fechada para aplicar um padrão de hachura.
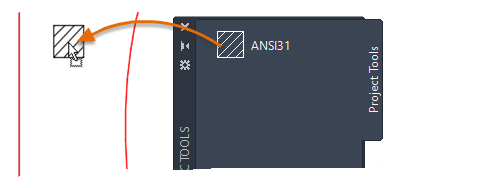
O novo objeto de hachura inclui todas as configurações de propriedades da hachura original.
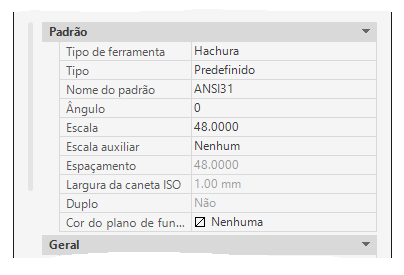
Adicionar e personalizar uma ferramenta com base em uma cota existente
A ferramenta de cota pode ser criada arrastando um objeto de cota para uma paleta de ferramentas. Quando uma nova ferramenta de cota é criada, a ferramenta contém um botão desdobrável.

As etapas a seguir explicam como criar e personalizar uma ferramenta de cota com base em uma cota existente:
- Abra ou crie um desenho que contém um objeto de cota.
Garanta que a janela Paletas de ferramentas apareça e esteja na guia que você deseja personalizar.
- Na área de desenho, selecione um objeto de cota.
- Mantenha pressionado o botão direito do mouse e arraste o objeto de cota para a paleta de ferramentas.
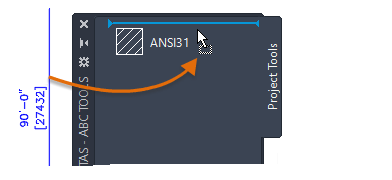
- Clique com o botão direito do mouse na nova ferramenta de cota na paleta de ferramentas e selecione Propriedades para editar suas propriedades e comportamento.
- Na caixa de diálogo Propriedades da ferramenta, na seção Comando, você pode editar as propriedades que controlam o comportamento da ferramenta de cota.
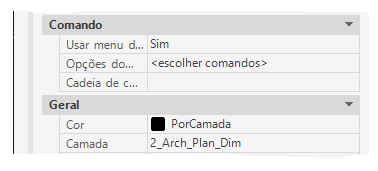
- Usar menu desdobrável: ativa a exibição de um botão desdobrável para a ferramenta.
- Opções do menu desdobrável: controla quais comandos são exibidos quando o menu desdobrável é exibido.

- Sequência de caracteres de comando: inclui a macro de comando a ser executada quando clica na ferramenta. Essa opção fica disponível somente quando a opção Usar menu desdobrável está desativada.
- Na seção Geral, edite as propriedades gerais a serem aplicadas em novos objetos de cota criados com a ferramenta.
- Quando você terminar de fazer as alterações, clique em OK.
- Na caixa de diálogo Propriedades da ferramenta, na seção Comando, você pode editar as propriedades que controlam o comportamento da ferramenta de cota.
- Na janela Paletas de ferramentas, clique no botão principal da nova ferramenta de cota ou no botão desdobrável e, em seguida, em uma das ferramentas associadas. Siga os prompts.
Adicionar uma ferramenta de comando
Você aprendeu como as ferramentas podem ser criadas com base em objetos de desenho existentes. As ferramentas também podem ser criadas com base em seus comandos favoritos. Por exemplo, é possível adicionar o comando Nuvem de revisão retangular a uma paleta de ferramentas e personalizá-lo para definir uma camada como atual quando a ferramenta é usada. Usando essa técnica, você pode criar com rapidez versões personalizadas de suas ferramentas favoritas.
As etapas a seguir explicam como adicionar o comando Nuvem de revisão retangular a uma paleta de ferramentas:
- Com a janela Paletas de ferramentas exibida, clique com o botão direito do mouse na barra de título ou em uma área vazia perto de uma ferramenta e selecione Personalizar comandos.
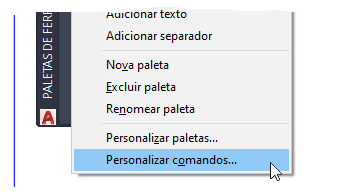
- No editor Personalizar interface do usuário (CUI), no painel Lista de comandos, clique na caixa de texto Pesquisar a lista de comandos e digite revisão.
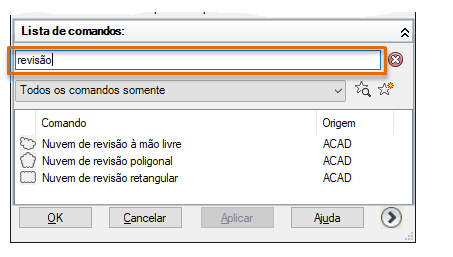
- Na Lista de comandos, arraste o comando Nuvem de revisão retangular para a paleta de ferramentas.

- Feche o editor CUI.
- Na janela Paletas de ferramentas, clique com o botão direito do mouse na ferramenta Nuvem de revisão retangular e selecione Propriedades.
- Na caixa de diálogo Propriedades de ferramentas, na seção Geral, clique na propriedade Camada e escolha a camada a ser definida como atual quando você usar a ferramenta.
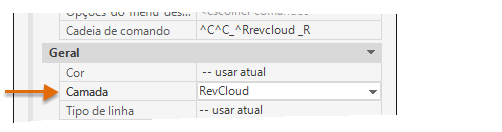
Nota: A camada já deverá existir no desenho atual para poder ser atribuída à ferramenta. Quando a ferramenta é usada em um desenho que não contém a camada atribuída, a camada é automaticamente criada antes de executar o comando. - Clique em OK para aplicar as alterações.
- Clique na ferramenta Nuvem de revisão retangular e siga os prompts.