Хотелось ли вам оптимизировать пользовательский интерфейс AutoCAD, чтобы сделать его более удобным для работы, или изменить расположение часто используемых инструментов? Возможно, вы используете только определенные инструменты при аннотировании проекта или хотите добавить на ленту дополнительные панели инструментов.
Рабочие пространства позволяют управлять отображением и положением большинства элементов интерфейса в окне приложения AutoCAD. Настроив пользовательский интерфейс AutoCAD, можно сохранить текущее состояние как именованное рабочее пространство для последующего восстановления. Создание рабочих пространств на основе задач или для определенной отрасли — отличный способ обеспечить доступ к необходимым инструментам в нужное время.
Ниже приведен список элементов пользовательского интерфейса, которыми можно управлять с помощью рабочего пространства.
- Палитры
- Панель инструментов быстрого доступа
- Вкладки и панели ленты
- Устаревшие раскрывающиеся меню и панели инструментов
Далее представлены основные приемы, которые можно использовать для изменения пользовательского интерфейса AutoCAD в соответствии со своими потребностями.
- Добавление инструментов на панель быстрого доступа и их удаление из нее
- Скрытие и отображение вкладок и панелей ленты
- Изменение порядка вкладок и панелей ленты
- Открепление панели ленты
- Скрытие и отображение палитр
Сохранение и задание рабочего пространства в качестве текущего
Рабочее пространство используется для сохранения текущего состояния пользовательского интерфейса AutoCAD.
В этом упражнении выполняется сохранение рабочего пространства с именем «Рабочее пространство HYT» и задание сохраненного рабочего пространства в качестве текущего.
- В AutoCAD выберите на ленте . найти
В интерфейсе AutoCAD отобразится окно «Инструментальные палитры».
- Расположите окно «Инструментальные палитры» на экране в соответствии со своими предпочтениями.
- В строке состояния AutoCAD нажмите «Переключение рабочих пространств». найти
- В меню выберите «Сохранить текущее как».
- В диалоговом окне «Сохранить рабочее пространство» введите Рабочее пространство HYT и нажмите «Сохранить».
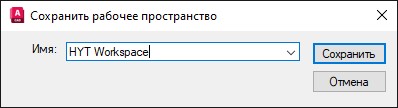
Рабочее пространство будет создано и назначено текущим.
- В строке состояния нажмите .
Рабочее пространство «Рисование и аннотации» задано текущим; окно «Инструментальные палитры» больше не должно отображаться.
- В строке состояния нажмите .
Рабочее пространство HYT задано текущим; окно «Инструментальные палитры» снова отображается.

Добавление команд на панель быстрого доступа и их удаление из нее
Панель быстрого доступа по умолчанию содержит несколько инструментов управления файлами. Однако на ней можно отобразить несколько других инструментов. Кнопка «Адаптация» предоставляет доступ к дополнительным инструментам, которые можно добавить на панель быстрого доступа вместе с дополнительными параметрами или удалить из нее.

В этом упражнении выполняется добавление инструмента «Пакетная печать» и раскрывающегося списка «Слои» на панель быстрого доступа с удалением инструмента «Печать».
- В строке состояния нажмите , чтобы убедиться в том, что это текущее рабочее пространство.
- На панели быстрого доступа нажмите «Адаптация».
- В меню выберите «Пакетная печать» и «Слой».
Теперь оба элемента должны отображаться на панели быстрого доступа.

- Откройте меню еще раз и выберите «Печать».
Флажок элемента будет снят, и инструмент должен быть удален из панели быстрого доступа.

- В строке состояния щелкните .
- В диалоговом окне «Сохранить рабочее пространство» щелкните раскрывающийся список и выберите «Рабочее пространство HYT». Нажмите "Сохранить".
Изменения, внесенные в панель быстрого доступа, сохраняются в рабочем пространстве.
Управление отображением и расположением вкладок и панелей ленты
Лента — это основная область окна приложения AutoCAD, обеспечивающая доступ к инструментам создания и изменения объектов на чертеже. Каждая вкладка ленты представляет собой логическую группу связанных инструментов. Панели на вкладке ленты детализируют каждую логическую группу.
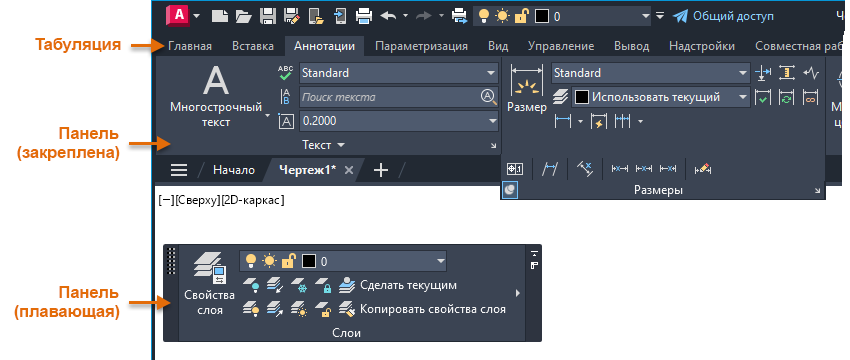
Отображение и скрытие вкладок и панелей ленты
Состояние отображения вкладки или панели ленты можно изменять в зависимости от того, используются ли инструменты определенной логической группы. Если щелкнуть любую вкладку правой кнопкой мыши, можно увидеть, какие вкладки отображаются в данный момент (рядом с именем будет установлен флажок), а какие скрыты. Кроме того, можно щелкнуть правой кнопкой мыши текущую вкладку, чтобы увидеть, какие соответствующие панели скрыты или отображаются в данный момент.
В этом упражнении выполняется скрытие вкладки ленты «Параметризация» и отображение панели «Координаты» на вкладке «Вид».
- Убедитесь, что рабочее пространство HYT является текущим.
- Щелкните правой кнопкой мыши любую вкладку на ленте и выберите .
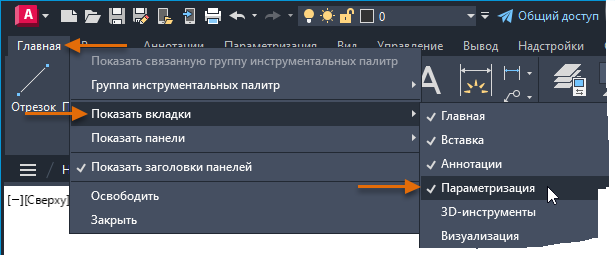
Флажок рядом с вкладкой «Параметризация» будет снят, и вкладка должна быть скрыта в интерфейсе.
- На ленте выберите вкладку «Вид».
- Щелкните правой кнопкой мыши вкладку «Вид» и выберите .
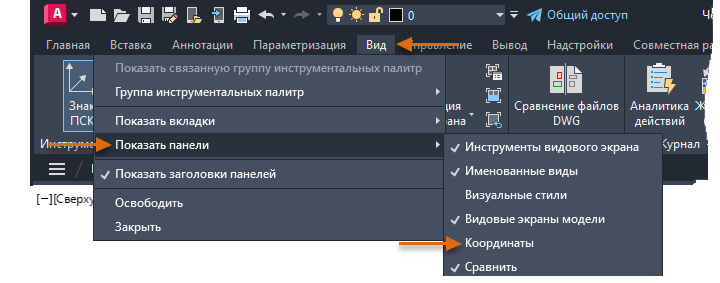
Теперь в меню будет установлен флажок «Координаты», и соответствующая панель должна отображаться на вкладке «Вид».
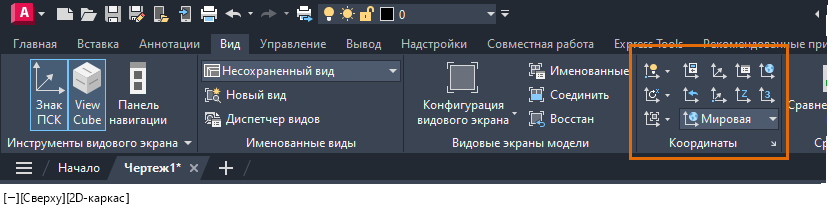
- Сохраните изменения в рабочем пространстве HYT.
Изменение порядка вкладок и панелей ленты
Иногда вместо скрытия панели или вкладки может потребоваться переместить ее в другую часть ленты. Чтобы изменить порядок вкладок и панелей ленты, выполните одно из следующих действий.
- Перетащите вкладку по горизонтали вдоль верхней части ленты в нужное положение.
- Перетащите строку заголовка панели по горизонтали вдоль ленты в нужное положение.
В этом упражнении выполняется изменение положения вкладки «Аннотации» и панели «Размеры».
- Убедитесь, что рабочее пространство HYT является текущим.
- На ленте нажмите вкладку «Аннотации» и удерживайте кнопку мыши на ней.
- Перетащите указатель влево от вкладки «Вставка» и отпустите кнопку мыши.
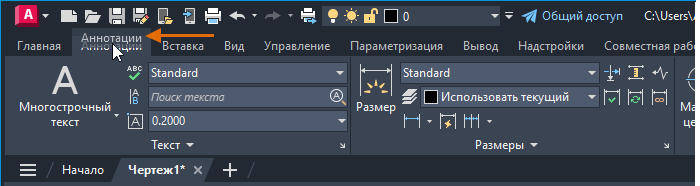
- На вкладке «Аннотации» нажмите строку заголовка панели «Размеры» и удерживайте кнопку мыши на ней.
- Перетащите указатель влево от панели «Текст» и отпустите кнопку мыши.
Теперь лента должна выглядеть так, как показано на следующем изображении.
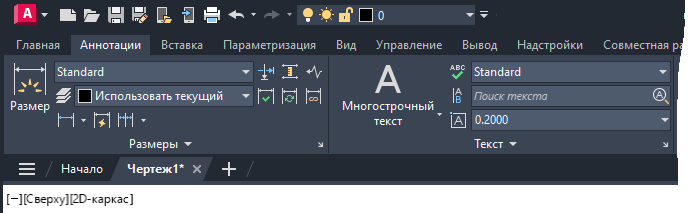
Открепление панели ленты
Панели на вкладке ленты можно сделать плавающими в окне приложения. Если панель ленты является плавающей, она будет видима вне зависимости от того, какая вкладка ленты активна. Это очень удобно, если вы часто переключаетесь между разными типами инструментов. Например, если открепить панель «Слои» или «Свойства», она будет видима, даже когда вкладка «Вставка» или «Аннотации» является текущей.
В этом упражнении выполняется открепление панели «Слои» от вкладки «Главная».
- Убедитесь, что рабочее пространство HYT является текущим.
- На ленте выберите вкладку «Главная».
- Нажмите и удерживайте заголовок панели «Слои» и перетащите его в окно чертежа.
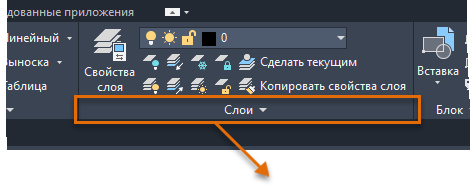
- Отпустите кнопку мыши, чтобы панель «Слои» стала плавающей.
Наведите указатель на панель «Слои» для изменения ее положения с помощью ручки или нажмите кнопку возврата, чтобы вернуть панель на вкладку ленты, из которой она была перенесена.

- Сохраните изменения в рабочем пространстве HYT.
Отображение палитр и изменение их положения
В AutoCAD используется несколько немодальных палитр для управления слоями, внешними ссылками, подшивками и другими элементами. В рамках рабочего пространства можно сохранить текущее состояние отображения и положения часто используемых палитр. Используйте команды на панели «Палитры» вкладки «Вид» для переключения состояния отображения доступных палитр, а затем перетащите палитру в новое положение, нажав и удерживая ее заголовок. Настроив желаемое расположение палитр, сохраните рабочее пространство. При восстановлении рабочего пространства все палитры будут отображаться в соответствии с сохраненным состоянием.
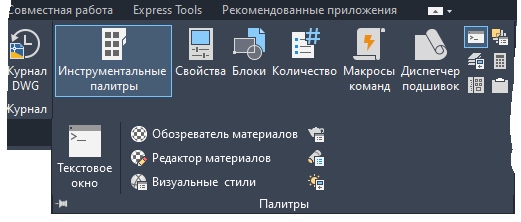
В этом упражнении выполняется отображение палитр свойств.
- Убедитесь, что рабочее пространство HYT является текущим.
- На ленте выберите вкладку «Вид».
- На панели «Палитры» щелкните «Свойства».
Теперь на вкладке «Вид» должны быть выделены кнопки палитры «Свойства» и «Инструментальные палитры» ленты.
- Измените положение этих палитр, перетащив их с помощью строк заголовка.
- Щелкните «Автоматически убирать с экрана» на одной из палитр, чтобы свернуть ее.
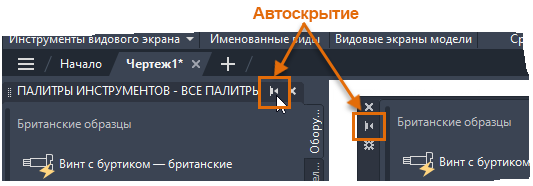
При наведении указателя на свернутую палитру она временно разворачивается.
- Сохраните изменения в рабочем пространстве HYT.
Изменение рабочего пространства с помощью редактора адаптации пользовательского интерфейса (АПИ)
Редактор адаптации пользовательского интерфейса (АПИ) обеспечивает гораздо больший контроль над элементами рабочего пространства в пользовательском интерфейсе. Для отображения редактора АПИ выполните одно из следующих действий.
- На ленте выберите .
- В командной строке введите нпи.
В редакторе АПИ в узле «Рабочие пространства» выберите рабочее пространство, которое требуется изменить. Затем измените параметры в областях «Содержимое рабочего пространства» и «Свойства».
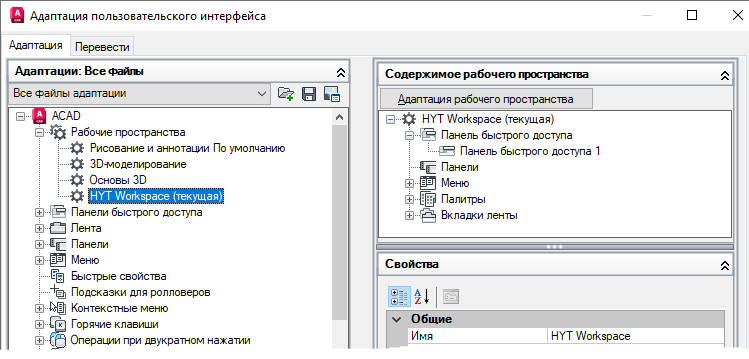
Подробную информацию об адаптации рабочего пространства с помощью редактора АПИ см. в разделе Адаптация рабочего пространства.
Восстановление классического рабочего пространства AutoCAD
До появления современного интерфейса AutoCAD с лентой и панелью быстрого доступа для работы с часто используемыми командами и инструментами использовались раскрывающиеся меню и панели инструментов. Несмотря на то что классическое рабочее пространство больше не входит в установку AutoCAD, многие из прежних компонентов можно использовать в рабочем процессе. Инструкции по настройке классического рабочего пространства в AutoCAD см. в разделе Вопросы и ответы: Как включить классическое рабочее пространство в AutoCAD?
Сводная информация
Рабочие пространства позволяют сократить количество инструментов, отображаемых в пользовательском интерфейсе AutoCAD, и щелчков мышью, необходимых для доступа к часто используемым инструментам. При следующем запуске AutoCAD подумайте, какие инструменты вы используете чаще всего и как можно изменить рабочее пространство, чтобы упростить интерфейс AutoCAD в соответствии с потребностями.
Команды и системные переменные рабочего пространства
| Имя команды | Описание |
| НПИ | Управление адаптированными элементами интерфейса пользователя в данной программе. |
| РАБОЧЕЕ ПРОСТРАНСТВО | Позволяет создать, изменить и сохранить рабочее пространство, а также сделать его текущим. |
| РПСОХРАНИТЬ -РПСОХРАНИТЬ | Сохранение рабочего пространства. |
| РППАРАМЕТРЫ | Задание параметров рабочих пространств. |
| Имя системной переменной | Описание | Значение по умолчанию | Сохранено в |
| LAYOUTTAB | Переключение видимости вкладок "Модель" и "Лист". | 1 | Реестр |
| STATUSBAR | Управление отображением строки состояния. | 1 | Реестр |
| WSAUTOSAVE | Сохранение изменений, внесенных в рабочем пространстве, при переходе к другому рабочему пространству. | 0 | Реестр |
| WSCURRENT | Отображает имя текущего рабочего пространства в командной строке и устанавливает указанное рабочее пространство в качестве текущего. | разные | Реестр |
| WORKSPACELABEL | Определяет необходимость отображения имени текущего рабочего пространства в строке состояния. | 0 | Реестр |