Вам приходилось выполнять такие операции, как смещение, и выбирать каждый объект по одному? Или, возможно, вам хотелось объединить несколько объектов в один, чтобы их было проще редактировать. Наверняка вы с этим сталкивались. В этой статье мы покажем, как создать полилинию путем соединения 2D-отрезков и как создать окружность путем соединения или замыкания дуг. Мы также расскажем о преимуществах соединения объектов.
Чтобы объекты можно было соединить, они должны составлять одну из нескольких комбинаций, каждая из которых имеет свои требования. Эта статья будет посвящена отрезкам, полилиниям и дугам.
Полный список объектов, которые можно соединять, и требования, которым они должны соответствовать, см. в разделе СОЕДИНИТЬ (команда).
Кроме того, можно использовать параметр «Соединить» команды ПОЛРЕД для объединения нескольких отрезков, дуг и полилиний в одну полилинию. Команда ПОЛРЕД не рассматривается в этой статье.
Перед началом работы
Убедитесь, что палитра свойств открыта.
- Выберите . найти
Или введите команду ОКНОСВ в командной строке.
Чтобы видеть, как меняются свойства объектов при их соединении, мы будем использовать палитру свойств.
При соединении объектов важно знать два термина: коллинеарный и компланарный.
-
Коллинеарными называются отрезки, лежащие на одной прямой. Закрыть зазоры можно только между коллинеарными отрезками.

- Компланарными называются объекты, лежащие в одной плоскости XY. Чтобы соединить такие объекты, они должны соприкасаться в конечных точках без наложения.
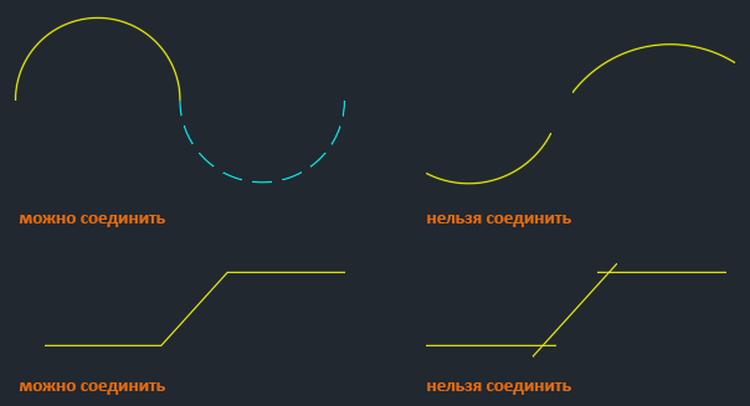
Соединение отрезков
Объекты должны быть коллинеарными или соприкасаться в конечных точках. Команда «Соединить» удлиняет только коллинеарные объекты.
Пример 1
Начнем с соединения отрезков, между которыми есть зазоры.
- Нарисуйте несколько отрезков с различными свойствами, например разным цветом и типом линий, как показано на изображении.
Прим.: Чтобы можно было соединить отрезки с зазорами между конечными точками, эти отрезки должны быть коллинеарными.

- Выберите . найти
Или введите СОЕДИНИТЬ в командной строке.
- Выберите исходный объект.
Объекты, выбранные после исходного объекта, наследуют его свойства.

- Выберите объекты для соединения.
Можно выбрать несколько отрезков. Если объекты не соприкасаются в конечных точках и неколлинеарны, команда СОЕДИНИТЬ их проигнорирует.
В этом примере мы выберем два оставшихся отрезка.

- Выбрав объекты, нажмите ENTER.

Отлично. Зазоры между тремя первоначальными отрезками закрылись, в результате чего образовался один отрезок.
Пример 2
Повторим попытку, но на этот раз выберем другой отрезок в качестве исходного объекта.
-
На панели быстрого доступа нажмите «Отменить». найти

Или введите О в командной строке.
-
Перезапустите команду СОЕДИНИТЬ, но в качестве исходного объекта выберите средний отрезок с типом линии «Невидимая».
 Обратите внимание, что соединенный отрезок теперь имеет те же свойства, что и исходный объект.
Обратите внимание, что соединенный отрезок теперь имеет те же свойства, что и исходный объект.
Соединение сгруппированных отрезков

Давайте рассмотрим этот пример подробнее.
- Выберите . найти
Или введите СОЕДИНИТЬ в командной строке.
- В качестве исходного объекта выберите отрезок, скрытый под другими.

- Используйте секущую рамку, чтобы выбрать остальные отрезки для соединения.
Обратите внимание, что скрытый отрезок также включен в набор объектов. Это не является проблемой, так как он будет проигнорирован.
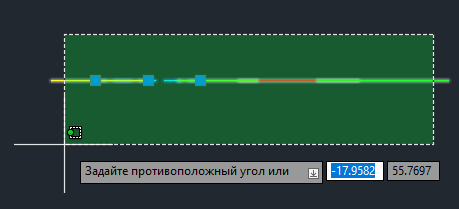
На палитре свойств отображается пять выбранных отрезков.
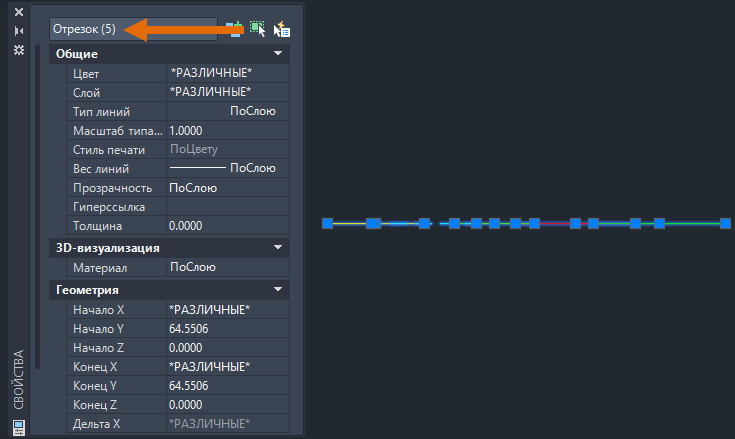
- Выбрав объекты, нажмите ENTER.
Пять отрезков были соединены в один со свойствами исходного объекта, в данном случае скрытого отрезка.

Приведенный выше способ удобен для удаления из чертежа отрезков, перекрывающих друг друга. Если отрезки коллинеарны, их можно соединить в один.
Соединение дуг
До сих пор мы соединяли отрезки. Теперь рассмотрим соединение дуг. Два этих процесса очень похожи, но имеют некоторые отличия.
В отличие от соединения отрезков, при соединении дуг объекты должны соприкасаться в конечных точках и быть компланарными.
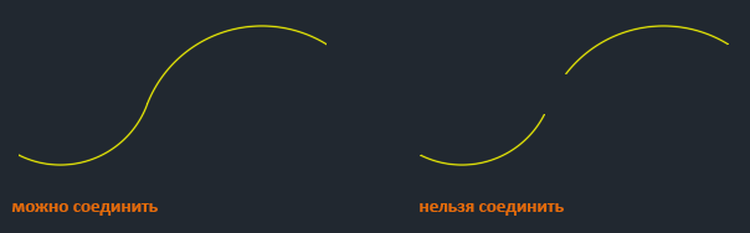
Начнем с соединения нескольких дуг.
- Нарисуйте несколько дуг с различными свойствами, например разным цветом и типом линии, как показано на изображении. В этом примере мы начнем с четырех дуг.
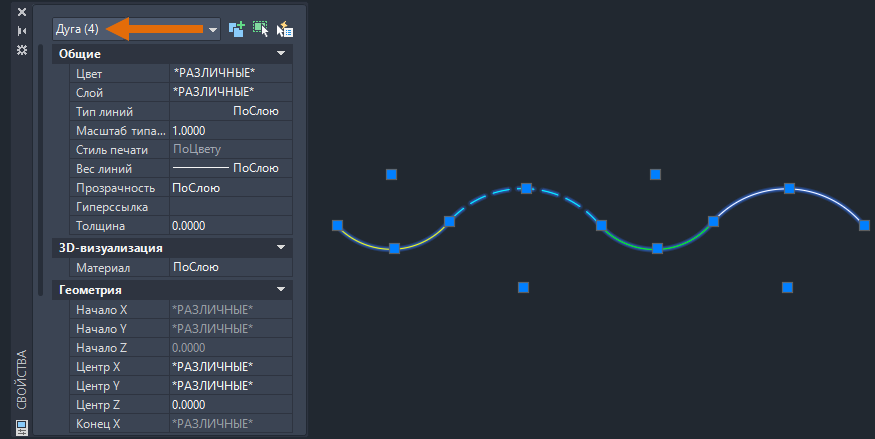
- Выберите . найти
Или введите СОЕДИНИТЬ в командной строке.
- Выберите исходный объект.
Объекты, выбранные после исходного объекта, наследуют его свойства.

- Выберите объекты для соединения.
Можно выбрать несколько объектов. Если объекты не соприкасаются в конечных точках, команда СОЕДИНИТЬ их проигнорирует.
В этом примере мы используем секущую рамку для выбора остальных дуг.
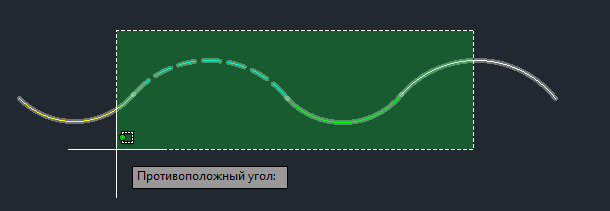
Дополнительные сведения о методах выбора объектов см. в разделе А вы пробовали использовать рамку, линию, лассо и другие инструменты?
- Выбрав объекты, нажмите ENTER.
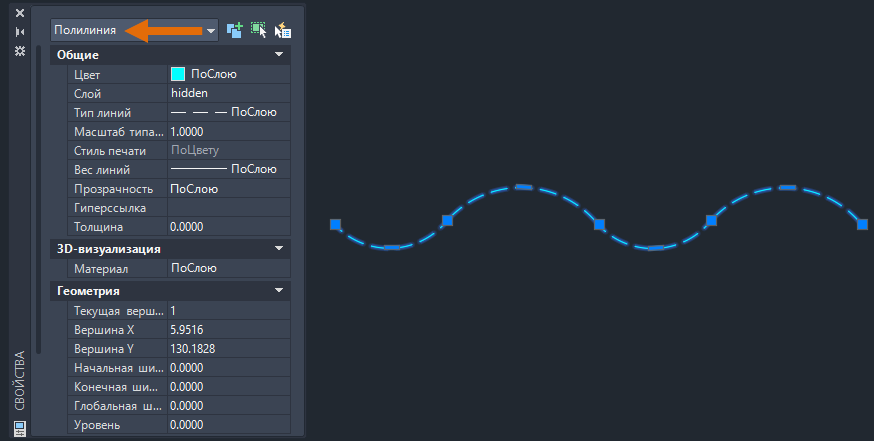
Четыре отдельные дуги были соединены в одну полилинию. Эту полилинию можно изменять с помощью ручек. Дополнительные сведения о работе с ручками см. в разделе А вы пробовали использовать ручки?
Дополнительные сведения об объектах полилиний см. в разделе Полилинии.
Соединение дуг с общим центром и одинаковым радиусом
Мы уже соединяли коллинеарные отрезки и компланарные дуги, соприкасающиеся в конечных точках.
Предположим, имеется окружность, которая была разделена на несколько сегментов. Поскольку эти дуги имеют общий центр и одинаковый радиус, их можно соединить, даже если между ними есть зазор.
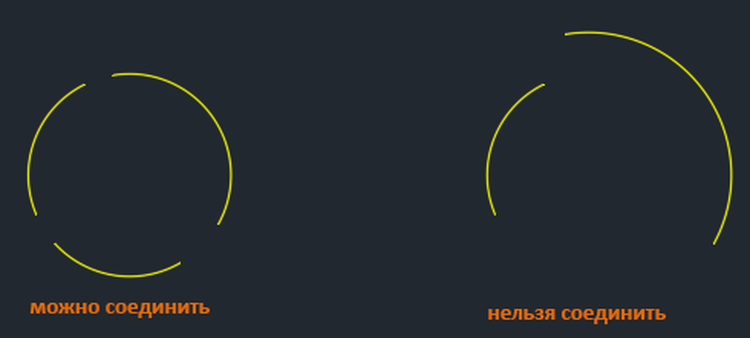
Чтобы можно было соединить дуги с общим центром и одинаковым радиусом, объектов должно быть не менее двух. Несколько дуг нельзя объединить в замкнутую окружность.
Начнем с соединения дуг, имеющих зазоры между конечными точками.
- Нарисуйте несколько дуг с различными свойствами, например разным цветом и типом линии, как показано на изображении.
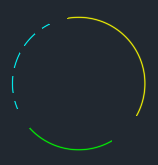
- Выберите . найти
Или введите СОЕДИНИТЬ в командной строке.
- Выберите исходный объект.
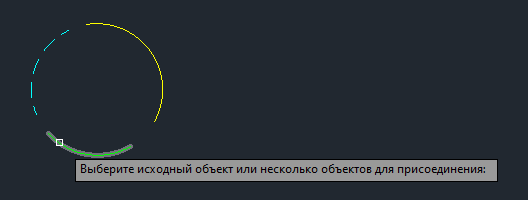
- Выберите объекты для соединения.
Если дуги имеют общий центр и одинаковый радиус, то их можно выбрать, даже если они не соприкасаются.
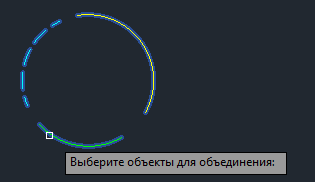
- Выбрав объекты, нажмите ENTER.
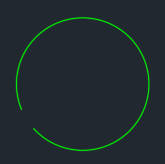
Порядок, в котором вы выбираете дуги, определяет направление соединения: по часовой или против часовой стрелки.
Три дуги были соединены в один объект.
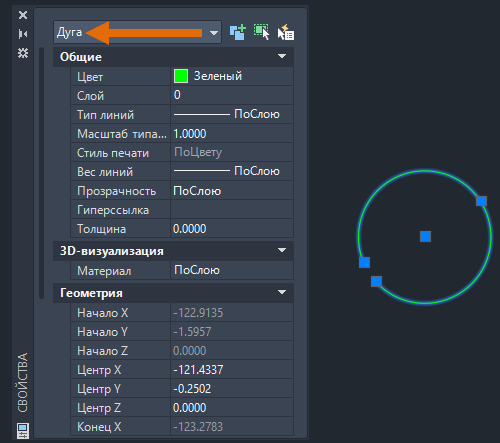
Замыкание дуги для построения окружности
Нельзя построить окружность путем выбора всех дуг. Чтобы создать окружность из дуги, используйте параметр «Замкнуть».
- Чтобы замкнуть дугу и создать окружность, выберите . найти
Или введите СОЕДИНИТЬ в командной строке.
- Выберите дугу и нажмите ENTER.
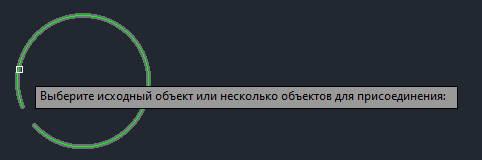
- Для использования параметра «Замкнуть» в командной строке введите З или щелкните правой кнопкой мыши и выберите «Замкнуть» в контекстном меню.
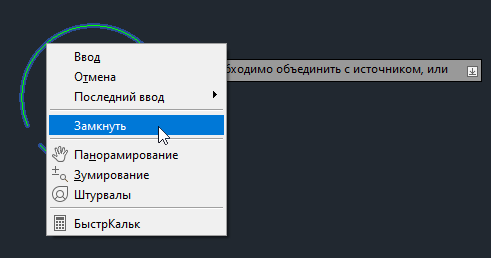
Дуга преобразуется в объект окружности.
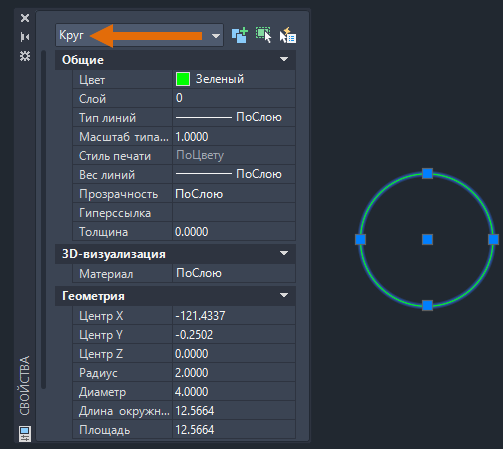
Соединение отрезков в полилинию
Теперь, когда мы рассмотрели основы соединения отрезков и дуг, а также замыкание дуги для построения окружности, мы создадим замкнутую полилинию из нескольких отрезков и покажем, как ее можно использовать.
В примере ниже представлено несколько отдельных объектов отрезков и дуг.
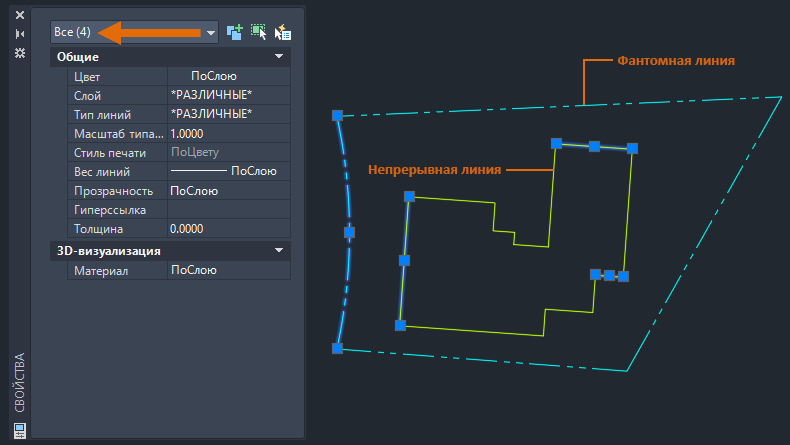
Выберем отрезки с типом линии «Непрерывная» и преобразуем их в замкнутую полилинию.
- Выберите . найти
Или введите СОЕДИНИТЬ в командной строке.
- Выберите объекты для соединения. Здесь мы используем секущую рамку для выбора непрерывных линий. Обратите внимание, что в набор объектов была включена одна из фантомных линий. Этот отрезок будет автоматически исключен из операции соединения, поскольку его нельзя соединить ни с одним из других выбранных отрезков.
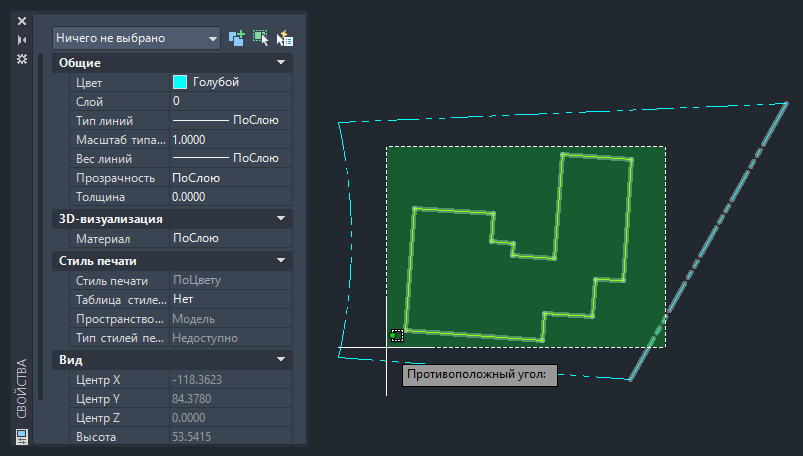
- Выбрав объекты, нажмите ENTER.
Теперь при выборе непрерывной линии она отображается на палитре свойств как объект полилинии.
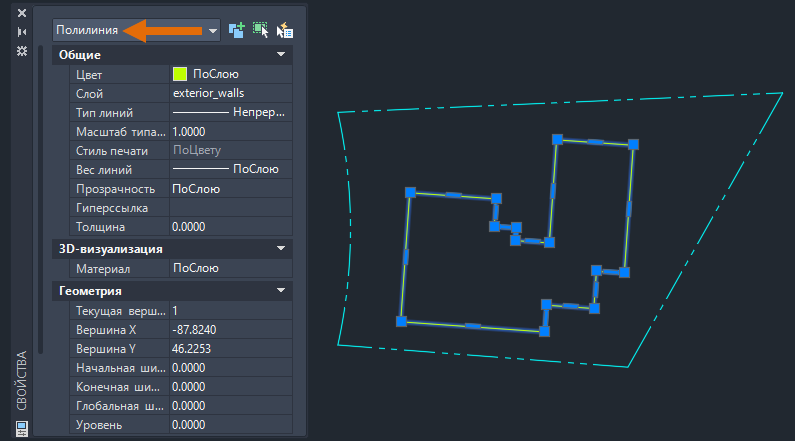
В предыдущем примере были выбраны непрерывные линии и одна из фантомных линий. Это позволило показать, что фантомная линия была проигнорирована.
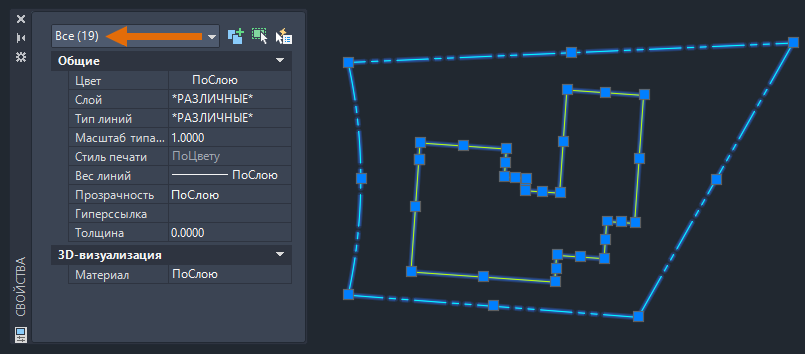
Давайте повторим попытку, но на этот раз выберем все отрезки на чертеже с помощью секущей рамки.
-
На панели быстрого доступа нажмите «Отменить». найти

Или введите О в командной строке.
- Выберите . найти
Или введите СОЕДИНИТЬ в командной строке.
- Выберите объекты для соединения. Воспользуемся секущей рамкой, чтобы выбрать все отрезки и дуги на чертеже.
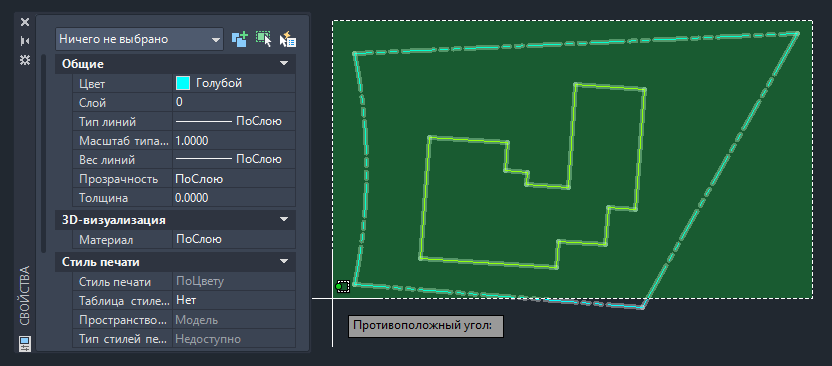
- Выбрав объекты, нажмите ENTER.
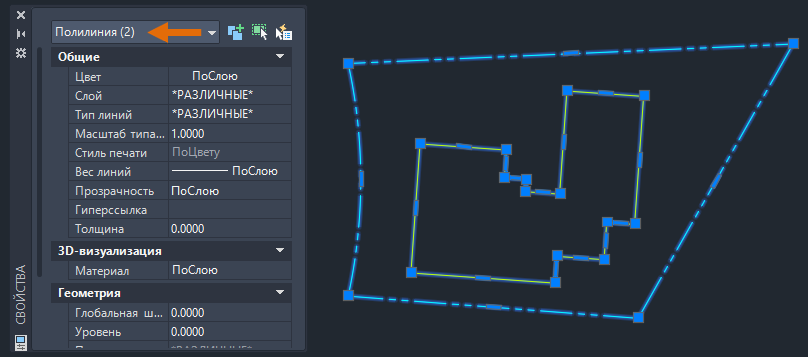
Теперь при выборе непрерывной и фантомной линий на палитре свойств отображаются два отдельных объекта полилинии. Таким образом, при помощи команды СОЕДИНИТЬ мы смогли соединить множество отрезков и дуг в несколько полилиний.
Использование смещения с замкнутой полилинией
В примере ниже мы используем команду ПОДОБИЕ, чтобы создать новую полилинию на определенном расстоянии от исходной.
- Выберите . найти
Или введите ПОДОБИЕ в командной строке.
- При появлении запроса на указание расстояния смещения введите 0,3 и нажмите ENTER.
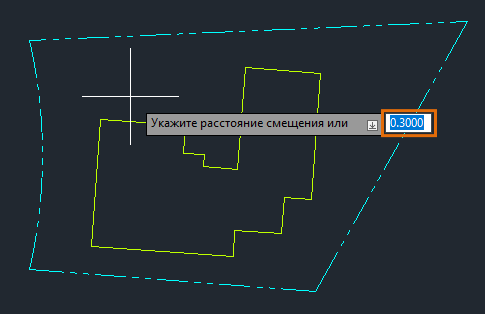
- Выберите непрерывную полилинию.
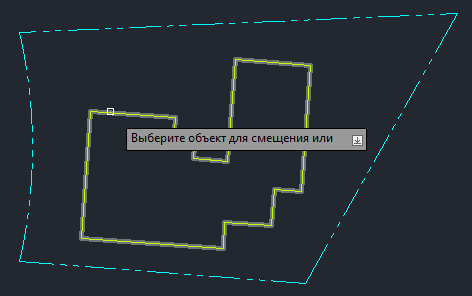
- Укажите точку на стороне, которую требуется сместить. Выберем внутреннюю часть полилинии.
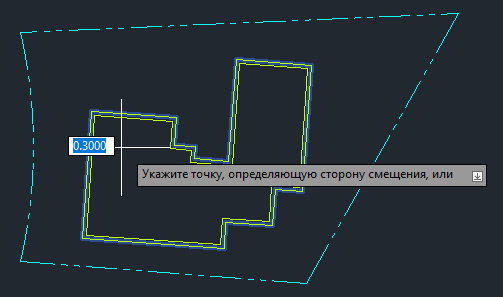
Выбрав замкнутую полилинию и используя команду ПОДОБИЕ, мы смогли создать новую полилинию внутри исходной.
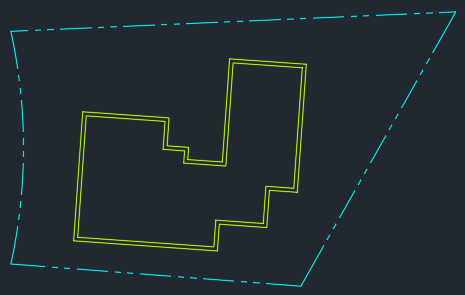
Дополнительные сведения о команде ПОДОБИЕ см. в разделе Смещение объектов.
Использование штриховки с замкнутой полилинией
В следующем примере мы используем замкнутую полилинию в качестве границы штриховки и заштрихуем площадь внутри полилинии.
- Выберите . найти
Или введите ШТРИХ в командной строке.
- Щелкните внутри замкнутой полилинии и нажмите ENTER.
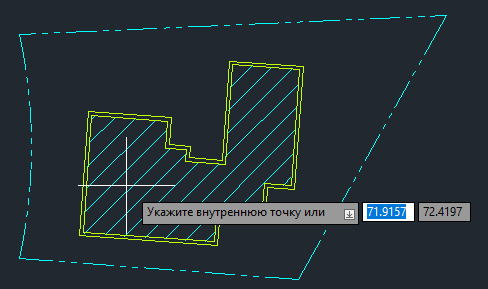
В качестве границы штриховки мы использовали замкнутую полилинию из предыдущего примера.
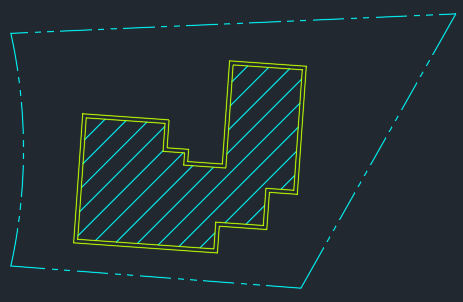
Дополнительные сведения о команде ШТРИХ см. в разделе А вы пробовали использовать штриховку и редактирование штриховок?
Для преобразования полилинии обратно в отдельные объекты можно использовать команду РАСЧЛЕНИТЬ.
Дополнительные сведения о команде РАСЧЛЕНИТЬ см. в разделе РАСЧЛЕНИТЬ (команда).
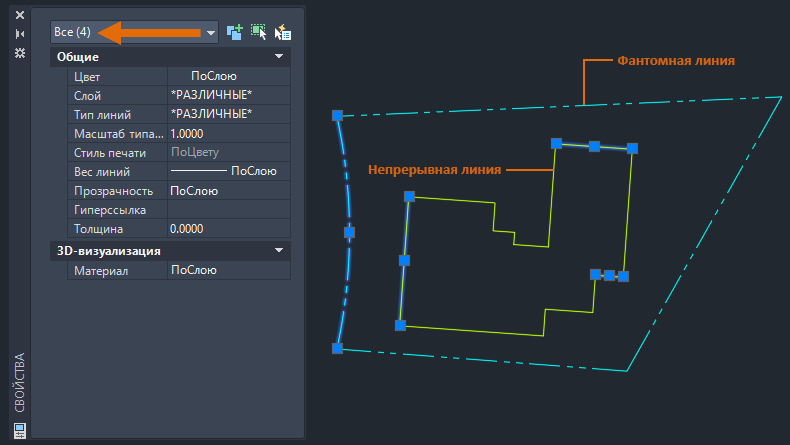
Заключение
Надеемся, эта статья помогла вам лучше понять принцип работы с командой СОЕДИНИТЬ и то, как ее можно использовать. Соединение нескольких объектов в полилинии или замкнутые полилинии может значительно сократить время работы со сложными чертежами.
Связанные статьи «А вы пробовали...»
- А вы пробовали использовать ручки? — растягивание, перемещение, копирование, поворот, масштабирование и зеркальное отражение объектов с помощью ручек.
- А вы пробовали выполнять разрыв объектов? Используйте команды РАЗОРВАТЬ и РАЗОРВАТЬВТОЧКЕ для разрыва линейных и криволинейных объектов в заданных местах с целью создания и изменения объектов.
- А вы пробовали использовать штриховку и редактирование штриховок? Заполнение замкнутой области или выбранных объектов образцом штриховки, сплошной или градиентной заливкой.
- А вы пробовали использовать рамку, линию, лассо и другие инструменты? Различные способы одновременного выбора нескольких объектов.
Команды для работы с 2D-объектами
Ниже приведены некоторые часто используемые команды, относящиеся к соединению линейных и криволинейных объектов.
| Команда | Описание |
|---|---|
| РАЗОРВАТЬ | Разрыв выбранного объекта между двумя точками. |
| РАЗОРВАТЬВТОЧКЕ | Разделение выбранного объекта на два в заданной точке.
Прим.: Эта команда доступна в AutoCAD и AutoCAD LT 2021 и более поздних версиях. В более ранних версиях программы аналогичный результат можно получить, если воспользоваться командой РАЗОРВАТЬ и ввести @ для второй точки.
|
| РАСЧЛЕНИТЬ | Разделение выбранного объекта на два в заданной точке. |
| СОЕДИНИТЬ | Объединение конечных точек линейных и криволинейных объектов в единый объект. |
| ПОДОБИЕ | Построение концентрических окружностей, параллельных отрезков и кривых. |
| О | Отмена самой последней операции. |