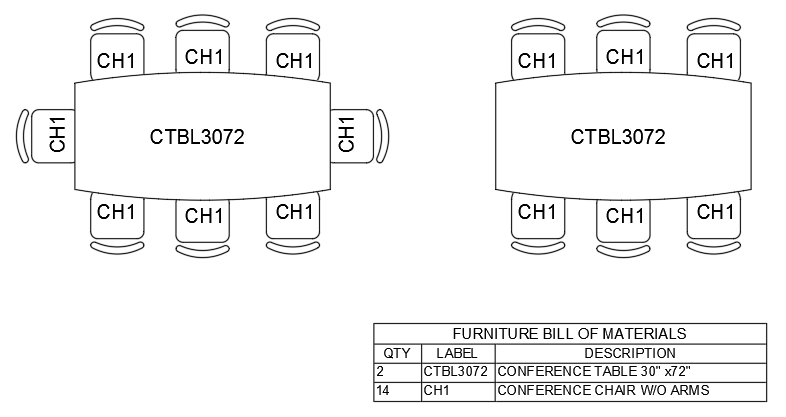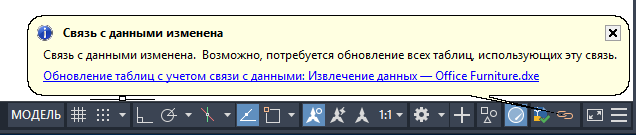Возможность извлечь информацию атрибутов из блоков в табличный объект или файл CSV для использования в другом приложении экономит время и сокращает дорогостоящие ошибки, которые могут возникнуть при повторном введении данных. Мастер извлечения данных является наиболее эффективным способом извлечения информации об атрибутах из блоков, вставленных в чертеж. Кроме того, его можно использовать для извлечения значений свойств, связанных с другими типами геометрии, определенными в чертеже вместе с общей информацией о файле чертежа.
Если вы не знакомы с атрибутами блоков и способами их создания, сначала ознакомьтесь с разделом Вы уже пробовали работать с атрибутами в блоках?.
- Откройте чертеж, выполненный на основе этапов раздела Вы уже пробовали работать с атрибутами в блоках?, или откройте другой чертеж, содержащий блоки с атрибутами, которые необходимо извлечь.
- Введите ДАННЫЕИЗВЛ в командной строке.
- В мастере извлечения данных выберите «Создать новое извлечение данных» и нажмите «Далее», чтобы продолжить.
- Укажите имя и местоположение нового файла DXE, например Office Furniture.dxe, и поместите его в папку Мои документы.
Файл DXE представляет собой файл извлечения данных, который используется для хранения параметров извлечения, заданных в мастере извлечения данных, а также для последующего применения этих параметров при извлечении данных из других файлов чертежа.
- Используйте параметры «Чертежи/Подшивка» и «Включить текущий чертеж», а затем щелкните «Далее», чтобы продолжить.
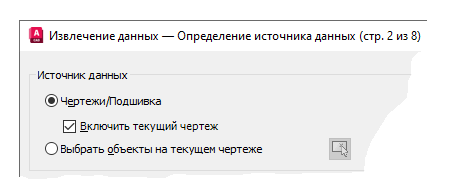
- Снимите флажок «Отображать объекты всех типов» и выберите «Отображать только блоки», а затем щелкните «Далее», чтобы продолжить.
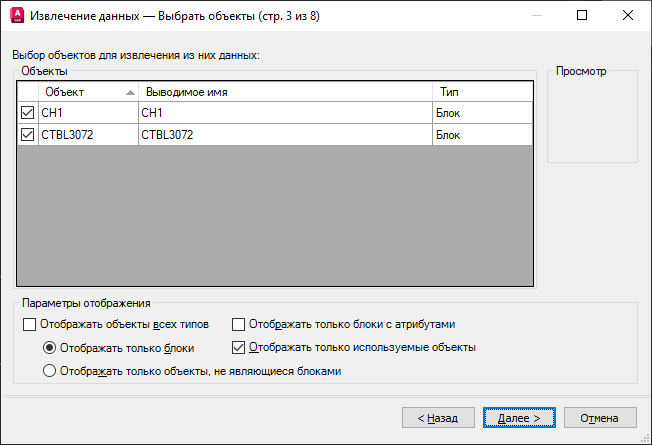
- В фильтре категорий отмените выбор всех параметров, кроме «Атрибут», а затем убедитесь, что отмеченные свойства соответствуют значениям атрибутов для извлечения.
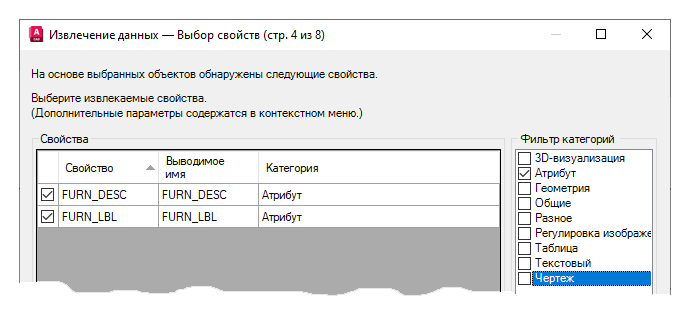
- Щелкните дважды по полю «Выводимое имя» для каждого атрибута и измените его значение в соответствии с предыдущим изображением. Для продолжения нажмите "Далее".
- На странице «Уточнение данных» измените порядок, переименуйте и скройте столбцы для управления извлеченными данными. Нажать "Далее" для продолжения.
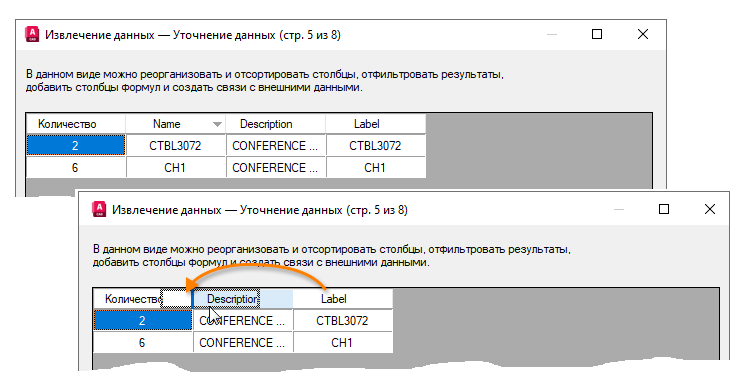
- На странице «Выбор типа вывода» установите флажок «Вставка в чертеж таблицы извлеченных данных» и щелкните «Далее».
- На странице «Стиль таблицы» выберите необходимый стиль таблицы и введите подходящий заголовок для таблицы. Нажмите кнопку «Далее», а затем «Готово», чтобы вставить таблицу в чертеж.
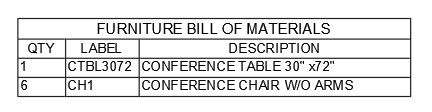
Обновление извлеченных данных в таблицах
Извлеченные и помещенные в таблицу данные можно обновить с помощью исходных настроек извлеченных данных. Например, если предполагается добавление дополнительных блоков в чертеж и есть возможность обновить связь с данными таблицы, чтобы включить последние блоки без повтора процедуры извлечения.
- Добавьте новые экземпляры блоков, которые были добавлены к исходному извлечению данных.
- Выберите таблицу, содержащую извлеченные данные, щелкните правой кнопкой мыши и выберите «Обновление связей с данными таблицы».
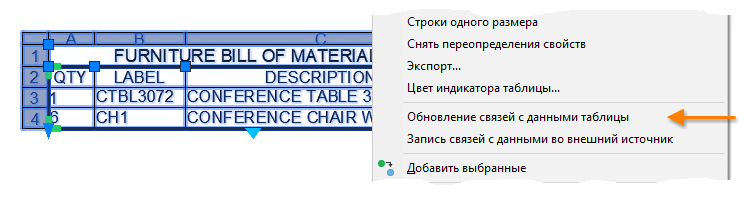
Ниже показаны результаты обновления извлеченных данных таблицы после добавления дополнительных блоков в чертеж.